This is a Beta Release feature. Configuration and functionality may be modified before formal release.
The Open URL Button section shows a button that will open a URL in a new browser tab. The display and behavior of the Button is configurable when the section is added to a template, dashboard, or presentation.
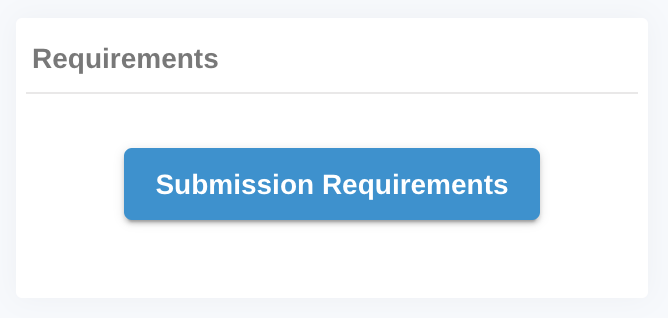
To include an Open URL Button in your solution:
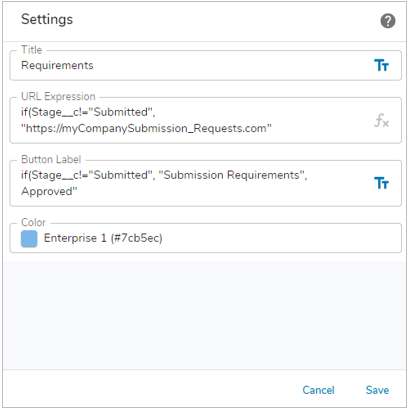
- On a template tab, dashboard or presentation, from Configure mode, click Add Section.
- Select the Category of the Button section (this is configurable but is typically: Visualizations).
- Click on the Open URL Button option to add it to the layout.
- Click on the settings gear in the top right corner of the section to open the Settings dialog.
- Modify the settings to define the behavior of the Button.
- Title: A section title is optional. If there is no entry for this setting, the section will be displayed without a title. Toggle between a text value or an expression resulting in the title by clicking on the text/expression icon at the right of the field.
- URL Expression: The expression that resolves to the URL to be opened. To define a static entry for this setting, surround it in quotation marks. The gray expression icon at the right of this setting field indicates that the entry must be an expression.
- Button Label: The text to display as the label on the button. Toggle between a text value or an expression resulting in the label by clicking on the text/expression icon at the right of the field.
- Button Color: Color selection panel that defines the color of the button. At the bottom of the panel, toggle between a text value or an expression resulting in the color code by clicking on the text/expression icon at the right of the field.
- Save the settings.
Notes: There is no validation within the fields that accept expressions. If the expression is not entered correctly, the section will display an error on the instance, dashboard or presentation.
If the section is being configured on a template, publish and create an instance to view the customized button. If it’s being configured on a dashboard or presentation, click Stop Editing to view the rendered section.
Prerequisite
The Open URL Button section must be registered in the App. Please contact your Shibumi Account team to complete the registration.
