This is a Beta Release feature. Configuration and functionality may be modified before formal release.
The Item Details section provides the ability to display a read-only summary of the work item with, optionally, an additional list of key details.
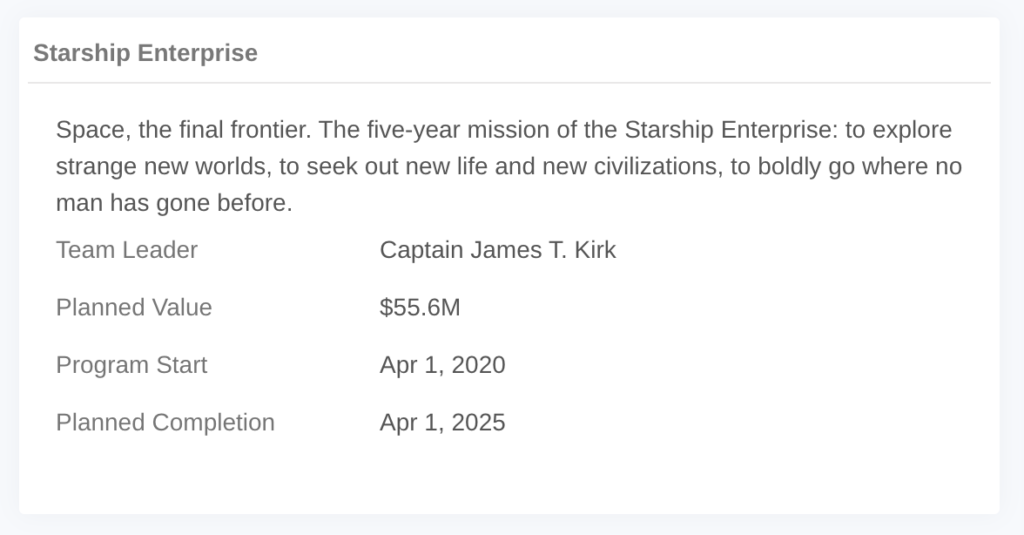
To include an Item Details section in your solution:
- On a layout, dashboard or presentation, from Configure mode, click Add Section.
- Select the Category of the Item Details section (this is configurable but is typically: Visualizations).
- Click on the Item Details option to add it to the layout.
- Click on the settings gear in the top right corner of the section to open the Settings dialog.
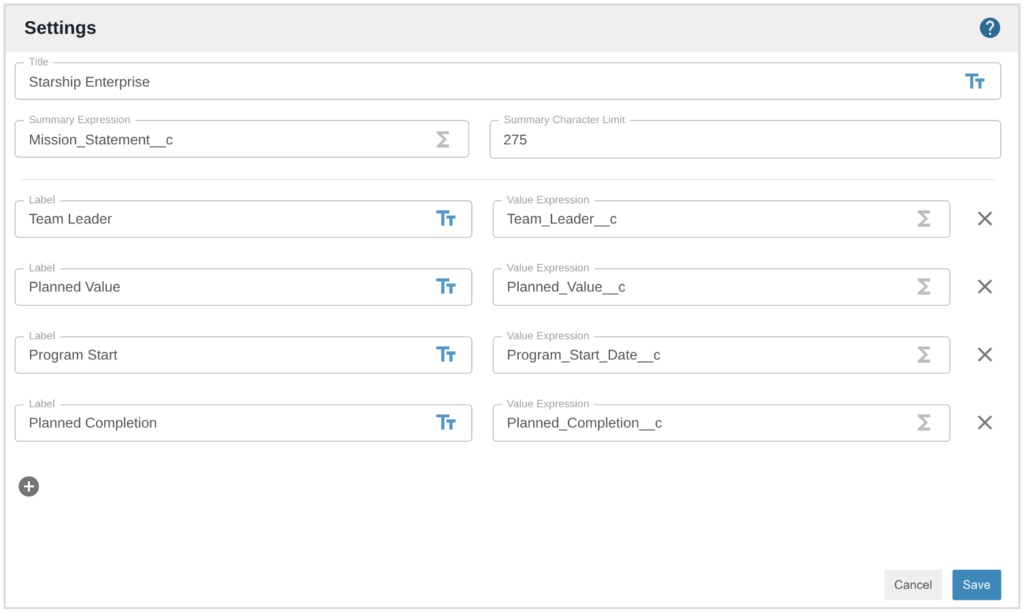
5. Modify the settings to define the content of the section.
-
- Title: A section title is optional. If there is no entry for this setting, the section will be displayed without a title. Toggle between a text value or an expression resulting in the title by clicking on the text/expression icon at the right of the field.
- Summary Expression: The expression that resolves to the summary text to be displayed. The gray expression icon at the right of this setting field indicates that the entry must be an expression. To define a static entry for this setting, surround it in quotation marks.
- Summary Character Limit: Enter the maximum number of characters to display in the Summary Expression. Leave this setting empty if you do not want to limit the text. If the text exceeds the defined limit, an ellipses will be displayed.
- Label: Optionally enter the label for up to ten rows of additional details to be displayed. Toggle between a text value or an expression resulting in the label by clicking on the text/expression icon at the right of the field. Click the plus button below the label field to add another row of detail.
- Value Expression: The expression that resolves to the value to be displayed for the row. The gray expression icon at the right of this setting field indicates that the entry must be an expression. To define a static entry for this setting, surround it in quotation marks.
6. Save the settings.
Notes: There is no validation within the fields that accept expressions. If the expression is not entered correctly, the section will display an error on the instance, dashboard or presentation.
If the section is being configured on a template, publish and create an instance to view the customized button. If it’s being configured on a dashboard or presentation, click Display to view the rendered section.
Prerequisite
The Item Details section must be registered in the App. Please contact your Shibumi Account team to complete the registration.
