The Gauge section reflects a percentage value and can be displayed as either an arc or a full circle. The behavior of the Gauge is configurable by template, dashboard or presentation admins.

To include a Gauge section in your solution:
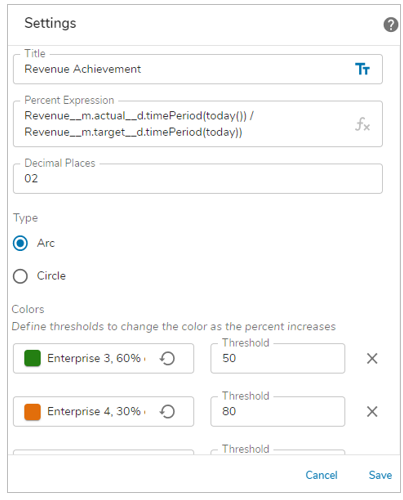
- On a layout, dashboard or presentation, from Configure mode, click Add Section.
- Select the Category of the Gauge section (this is configurable but is typically: Visualizations).
- Click on the Gauge option to add it to the layout.
- Click on the settings gear in the top right corner of the section to open the Settings dialog.
- Modify the settings to define the behavior of the gauge.
- Title: A section title is optional. If there is no title, the gauge will fill the full section real estate. Toggle between a text value or an expression resulting in the title by clicking on the text/expression icon at the right of the field.
- Percent Expression: Enter an expression (or single percent attribute) to determine the value of the gauge. Note: There is no validation or typeahead within this field. If the expression is not entered correctly, the section will display an error on the instance, dashboard or presentation.
- Decimal Places: Determines how many decimal places will be shown within the gauge.
- Type: Arc or Circle
- Colors: Select a color (or colors) for the gauge. Hex values can be entered. The color setting defines the color of the gauge when the value is less than or equal to the entered setting. If you do not define thresholds, the gauge will always display the same color (e.g. the selected color will show if the Percent Expression value is less than or equal to 100.)
- Save the settings.
The gauge displays 40% during configuration. It does not show the resolved expression value until run time (i.e., on an instance or on a dashboard/presentation that is not in edit mode). If the section is being configured on a template, publish and create an instance to view the customized gauge. If it’s being configured on a dashboard or presentation, click Stop Editing to view the rendered section.
Prerequisite
The Gauge section must be registered in the App. Please contact your Shibumi Account team to complete the registration.
