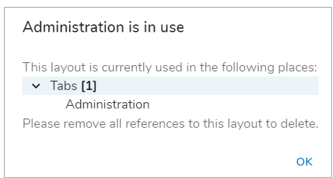Overview
In Shibumi, Layouts are utilized on tabs to design what is displayed. A single tab can have multiple Layouts with each being defined by visibility expression logic to determine which will be shown. The Data Panel works synonymously with template Display and Configure modes, allowing seamless management and visualization of data when customizing a template.
When the Data Panel is toggled, you will see the utmost right tab called Layouts. On this tab, all Layouts defined on the Template can be viewed and managed. From here there are multiple options at your disposal, as well as visibility into the Layout’s information such as the description and API Name.
Creating Layouts
When creating a new Layout from the Data Panel, select the “Create Layout” button on the right side of the screen. Fill out the Name for the Layout, the API Name will be auto generated based on the Name, select “Create”.
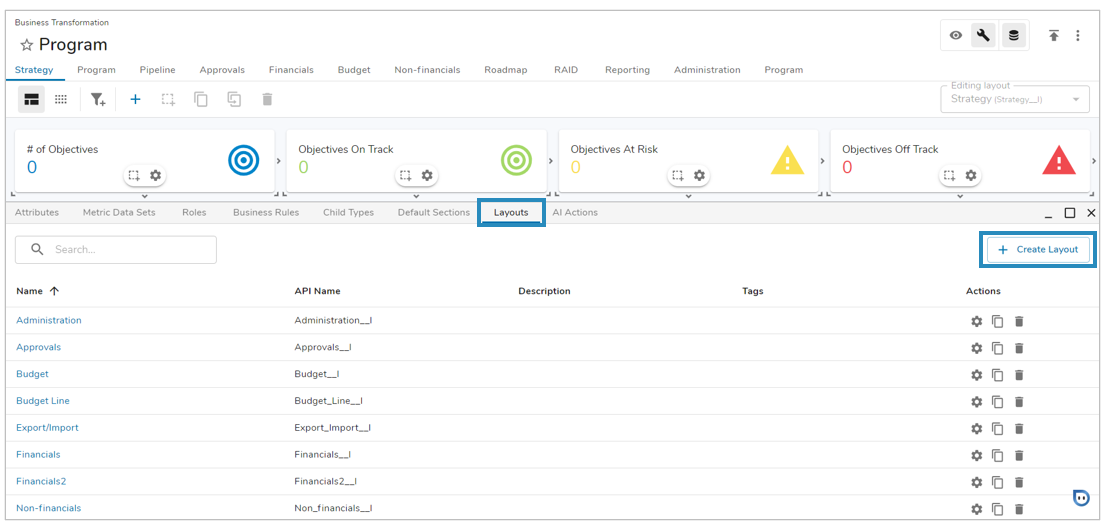
If there is a pre-existing layout that you want to use in a different manner than originally intended, then you can select the Copy Layout button from the Data Panel. Selecting this will allow you to re-use the pre-existing layout to generate a new one, simply add a new name in the dialog and select “Copy” to generate the new Layout.
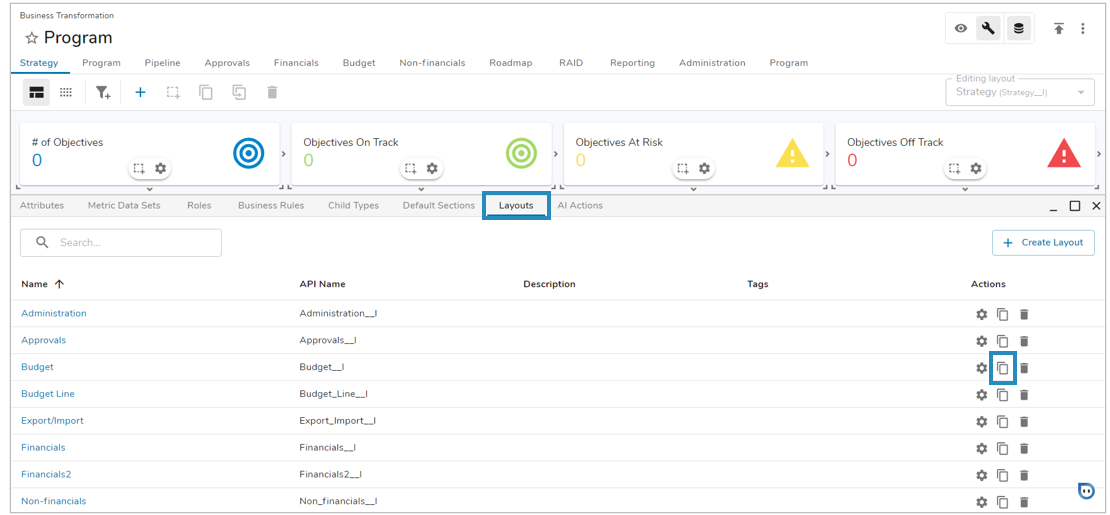
Editing Layouts
To edit the name, description or the tags of a specific layout, select the gear icon from the Data Panel of the intended Layout.
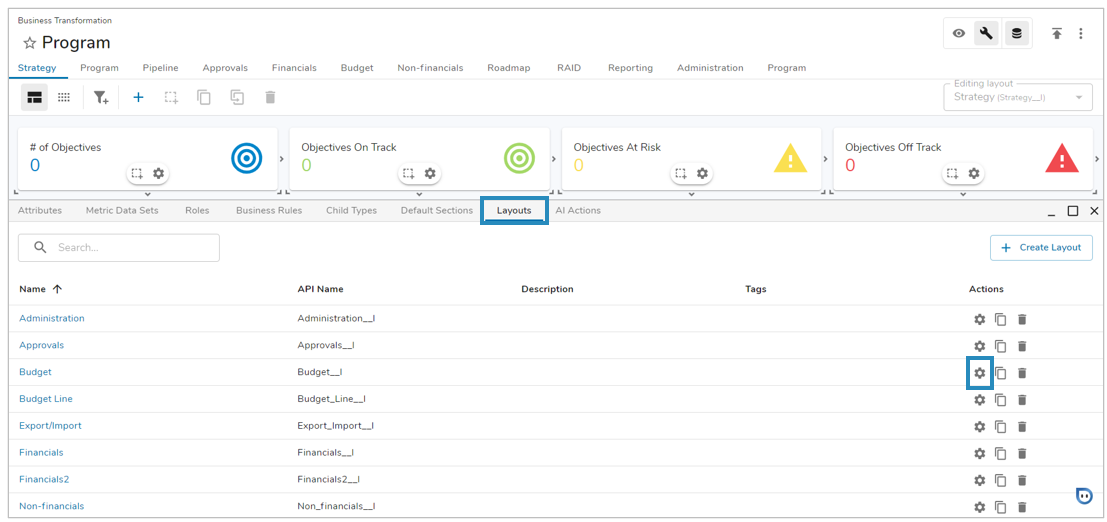
In order to edit the Layout itself, select the name from the list of Layouts and a new window will open with the Layout displayed.
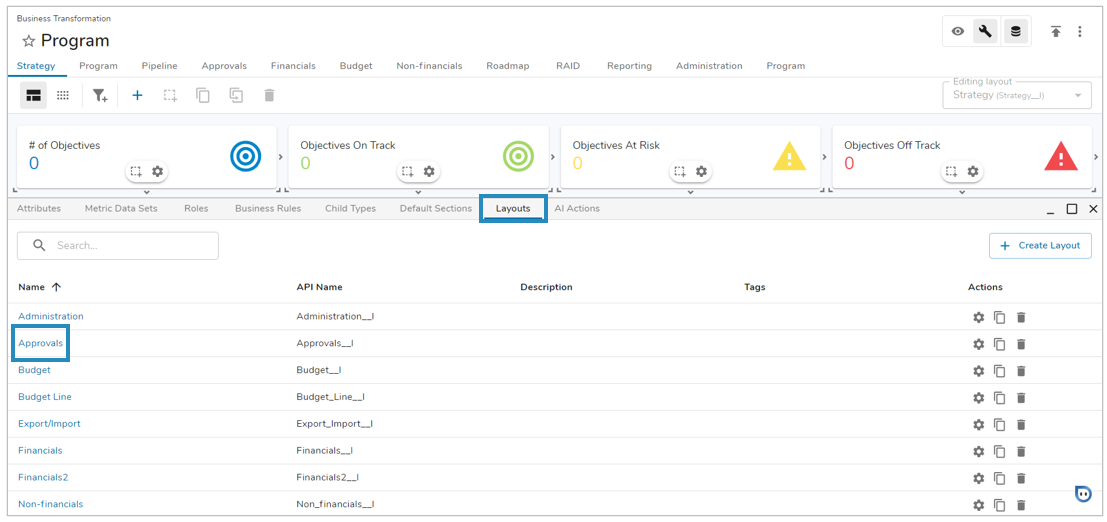
For more information, please visit our Configuring Templates article.
Any changes made to a Layout will affect any instance of that Layout across a template. Be sure to Save and Publish any changes made once back on the original window.
Note: You will notice that while editing a Layout in a new window does auto-save, there is no publish button. You must navigate back to the original window to Publish.
Deleting Layouts
To delete a Layout, select the Trash icon from the Data Panel on the intended Layout.
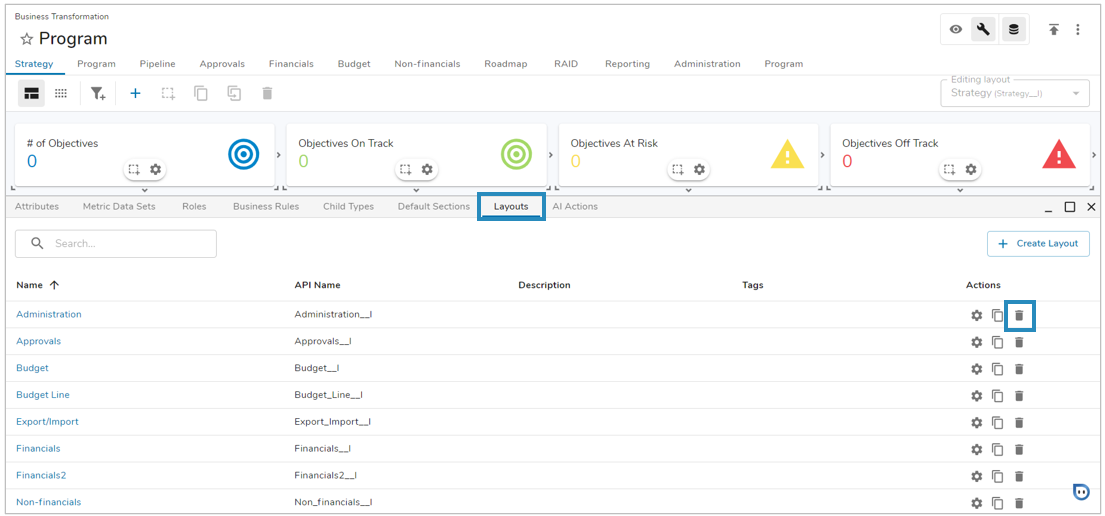
Selecting the delete button will result in a status message indicating how many instances currently use this Layout and where they can be found. A layout can only be deleted if there are no instances associated to the layout. The dialog will ask you again to confirm deletion before deleting the Layout.