Overview
Number Attributes in Shibumi provide the ability to display values as numbers, percentages, or currencies. They can be configured to contain a collection of data sets (e.g., Actual, Target, Forecast) that can be used across your solution to allow for comparative analysis and conditional formatting in your sections.
Creating a Number Attribute
To add a new Number Attribute:
- On a Template Data Panel, click Create Attribute and select Number.
- Enter a Name. The API Name will be auto-generated based on your input.
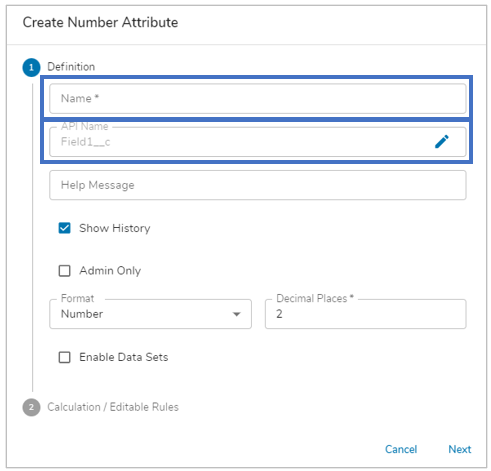
- (Optional) You can define a Help Message to display for the attribute and whether to display history for the attribute in a History View (enabled by default).
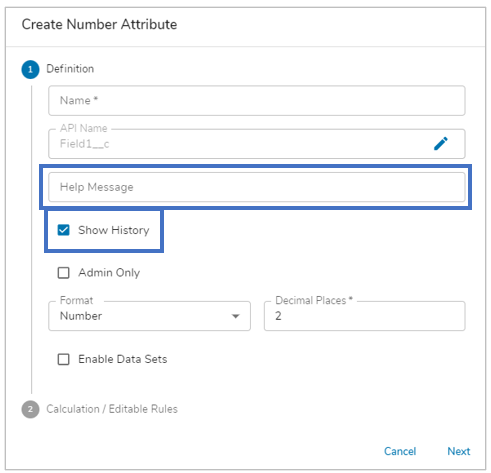
- You can define the attribute’s inclusion in dashboard/presentation configurations by checking the ‘Admin Only‘ checkbox. In doing so, only App Admins can see the attribute within Add Field / Add Column / section configuration dialogs.
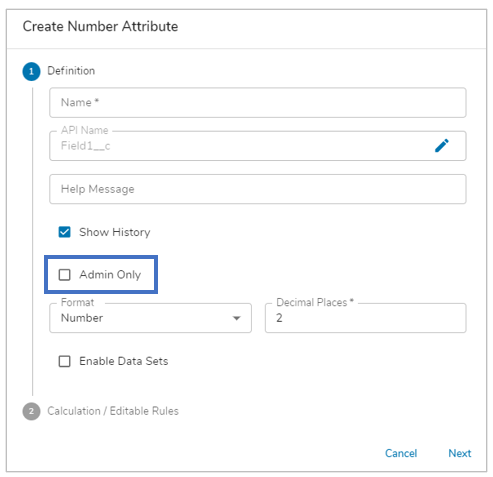
- i.e.; If an end user creates a dashboard and adds a View, Admin Only attributes would not be available in the Add Column dialog.
- Note: Out-of-the-box attributes cannot be set to Admin only.
- Define the Format for the Number Attribute via the drop down menu, choose from a number of options such as: Number, Percent, Dollars, Euros, etc. You can also define the number of decimal places the Number Attribute’s values will display (2 by default).
- (Optional) You can choose to enable data sets for the attribute. The attribute would contain all App-enabled data sets for further value collection. Enabling data sets for the attribute allows you to configure editability rules or calculations for each data set on the attribute and display conditional formatting compared to other data set values.
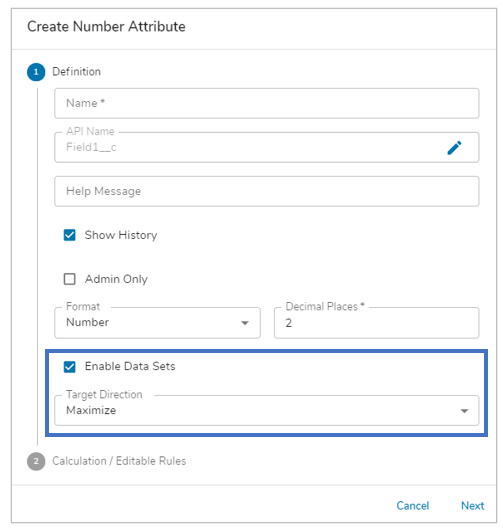
- (If Data Sets are enabled) Select the Target Direction for the new attribute: Maximize, Minimize or Maintain.
- Maximize: higher value = good
- Minimize: lower value = good
- Maintain: value within a range = good
- The screenshot below outlines the differences in configuration for the Calculation / Editable Rules between an Attribute that does (right) and does not (left) have Data Sets enabled.
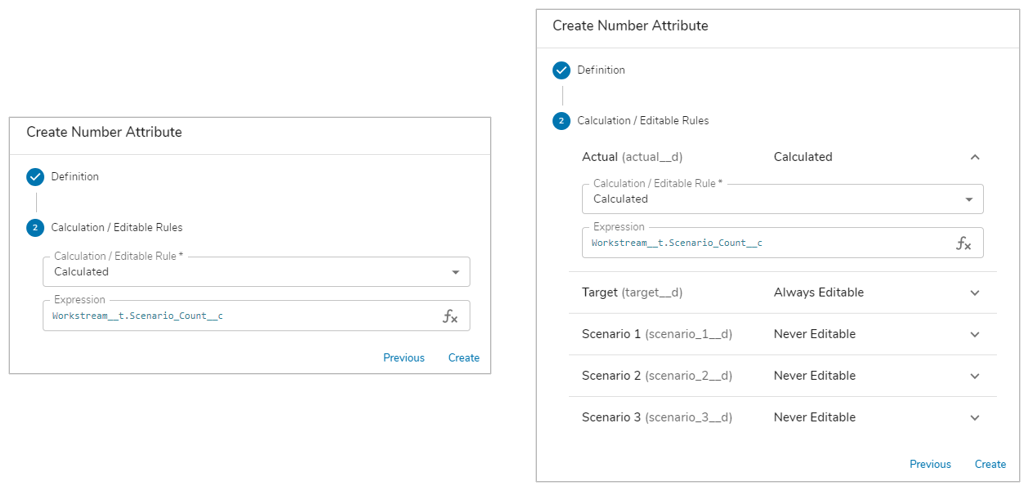
- (If Data Sets are enabled) Select the Target Direction for the new attribute: Maximize, Minimize or Maintain.
- After defining the Editable Rule for the Number Attribute, select Create. Your new Number Attribute will be visible in the Data Panel.
Configuring Number Attributes from the Data Panel
On a template Data Panel, in the Attributes tab, click on the Number icon to filter out all other attribute types. Select the pencil icon in the Actions column of a Number Attribute to open the attribute settings dialog.
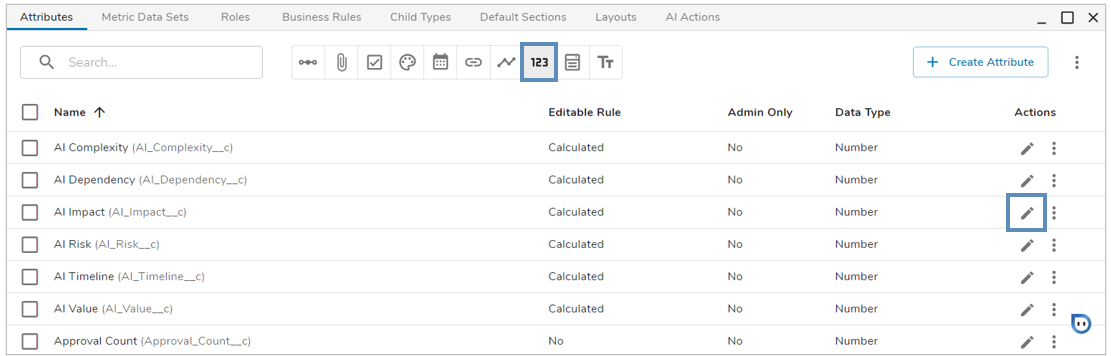
Number Attributes can be copied to other templates. Select one or more attributes, then click the more actions ellipsis and select “Copy to.”
General
On the General tab of the attribute settings dialog, you can edit the details of the selected Number Attribute.
- Name / API Name / Help Text: these fields can be edited, but if the number is being referenced in expressions, the expressions would not update with the new API name.
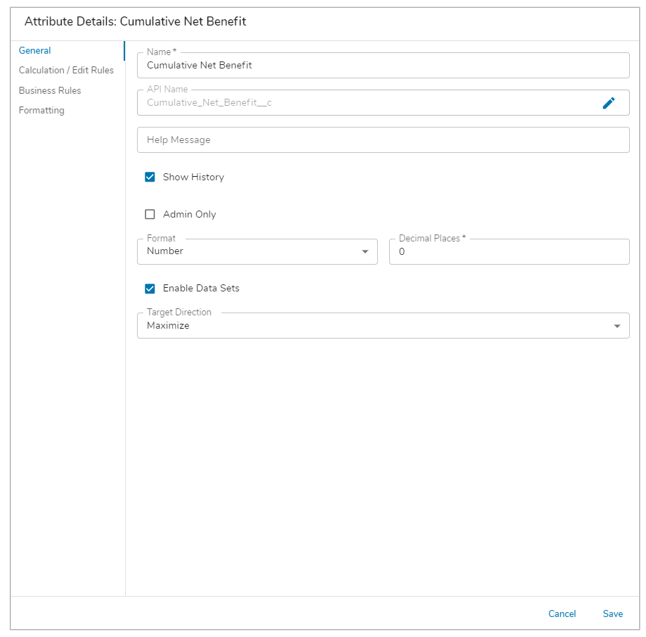
- Show History / Admin Only: these can be enabled/disabled without any repercussions.
- Format / Decimal Places: Changing the Format will result in a change to the Data Type of the Number Attribute. While this will not break any existing configurations, it will change how they are presented. Decimal Places can be changed without losing data, this simply changes how many decimals are presented to the user.
- Note: You cannot enter negative decimal values.
- Enable Data Sets: This can be enabled/disabled at any time. However, if data sets are enabled and you disable them then the calculation values for Actual (or your default data set) will become the attribute’s Calculation Expression. All other calculations on subsequent data sets will be lost.
- Target Direction (Data Set Enabled): Can be modified at any time.
Calculation / Edit Rules
- On the Calculation / Edit Rules tab, you can edit the calculation or configure editability rules for the Number Attribute or each data set (if enabled).
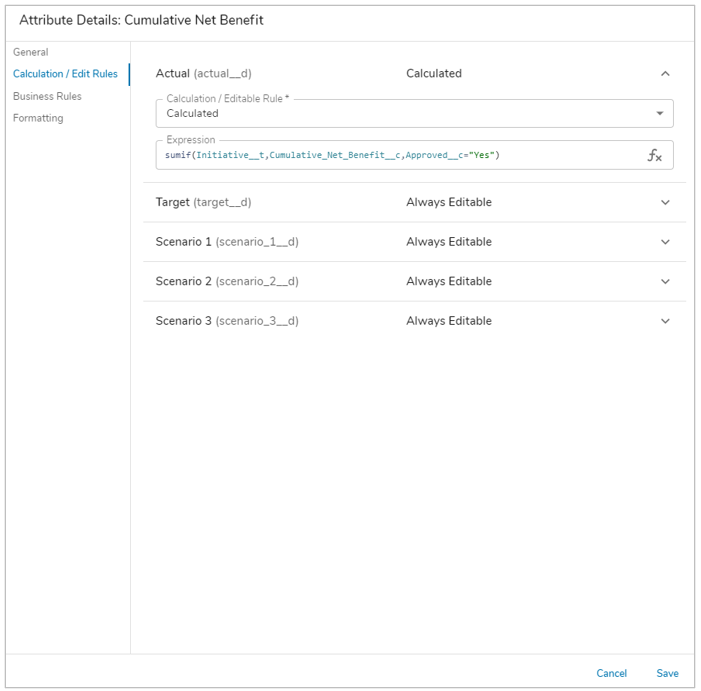
- By default, Number Attributes and their data sets will be set to Always Editable. Open the drop-down menu to select a different option. Depending on the option selected there will be fields to fill in before saving:
- Always Editable: End users can manually input values on instances of the template.
- Never Editable: End users cannot add values to the attribute.
- Calculated: Add an expression that calculates the value of the attribute.
- Editable Rule: Add an expression that dictates in what conditions the attribute can be manually edited.
Business Rules
On the Business Rules tab, you can view the Business Rules that are configured to run for the Number Attribute.
Formatting
Note: This tab is only available for Number Attributes with data sets enabled.
On the Formatting tab, you can configure conditional formatting for each data set. This will define the background color of a number cell depending on its value compared to another data set’s value.
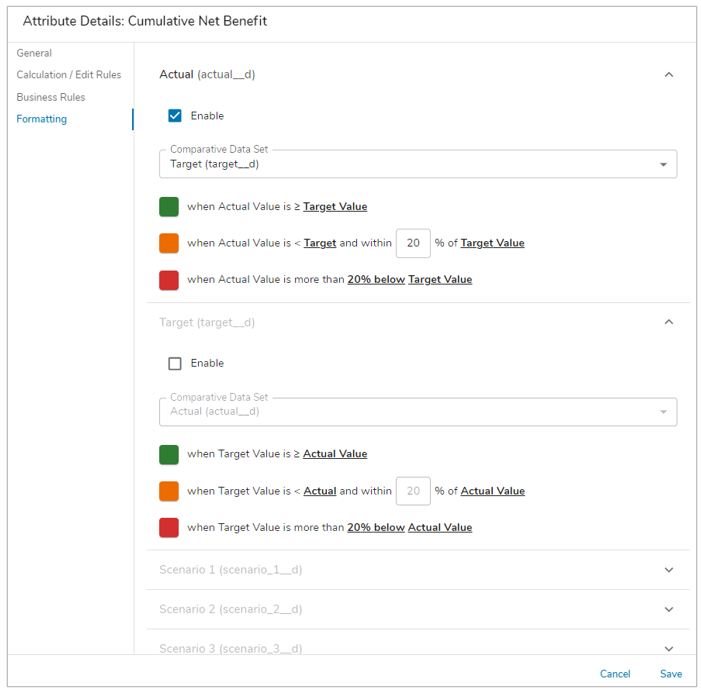 Click on a data set row to open the formatting information for that specific data set.
Click on a data set row to open the formatting information for that specific data set.- Enable or Disable whether conditional formatting will be displayed for the Data Set.
- Select the Comparative Data Set.
- Edit the percentage threshold to define the range in which the Success and Warning colors will appear. The Error percent will automatically be define based on the Warning threshold setting.
- Save. Publish.
Note: The colors are directly drawn from the Enterprise’s Success, Warning and Error color selections on the Branding tab.
