Includes descriptions and screenshots regarding program management, workflow/initiative governance, work management, financial management, and RAID management. The article is split in two sections: a Functional Walkthrough and a list of Key Configuration Elements.
Functional Walkthrough
Enterprise Program Management Office (EPMO)
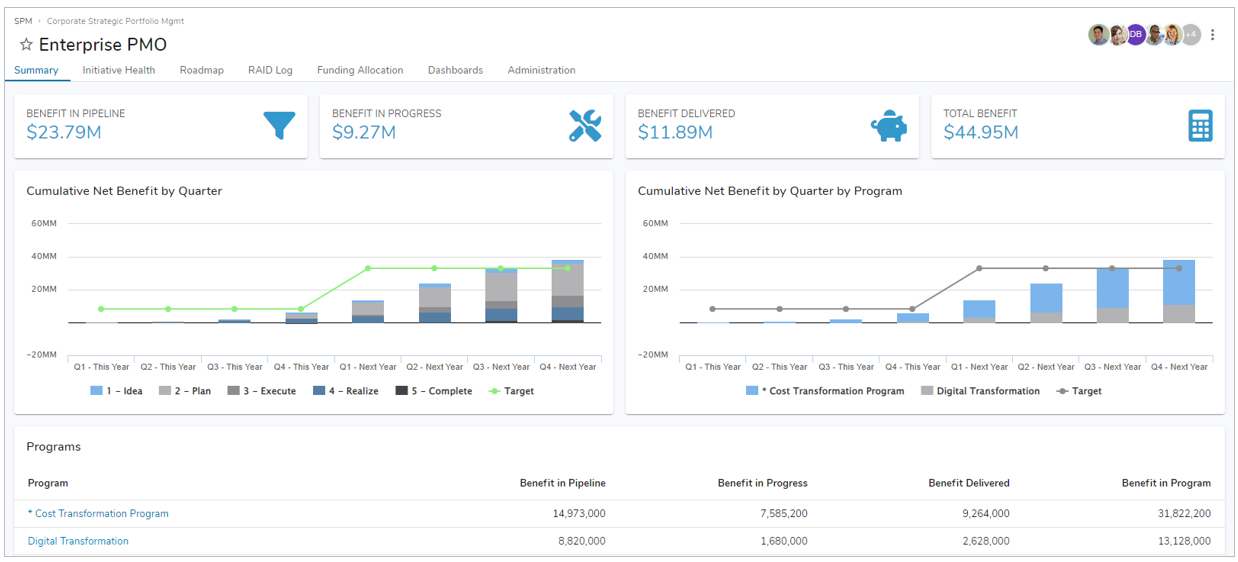
The EPMO level in the SPM App represents an organization’s collection of transformation programs. The EPMO level summarizes the contents of the transformation programs along common dimensions: financial, initiative status, scheduling, and RAID status.
Program
The program-level in the SPM App represents a collection of transformation workstreams and initiatives. The Program level summarizes the contents of the transformation program along a variety of dimensions. Additional tabs at the program level are described in the following sections.
Summary Tab
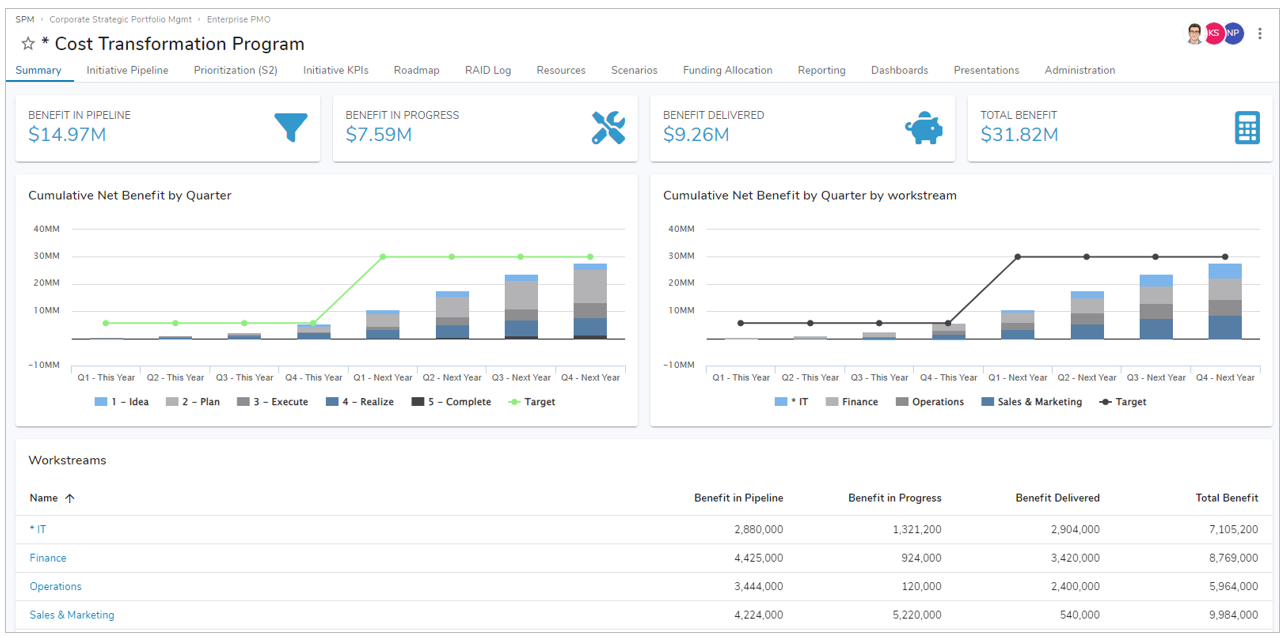
The Summary tab displays an overview of financial information about the program. The four achievement cards at the top of the page show the annualized value of initiatives in each stage, with the first card reflecting the Idea and Plan stages, the second reflecting Execute, the third reflecting Deliver and Complete, and the fourth including all five stages.
The two charts on the page show the total value in the program, the first grouped by stage and the second grouped by workstream.
The Workstreams section shows the breakdown of value across the workstreams in the program.
Initiative Pipeline Tab
The program-level Initiative Pipeline tab provides an overview of initiatives in the program organized by their stage in the initiative lifecycle. The initiative lifecycle workflow consists of five stages: Idea, Plan, Execute, Realize and Complete. The workflow is described in the Initiative Section of this article.
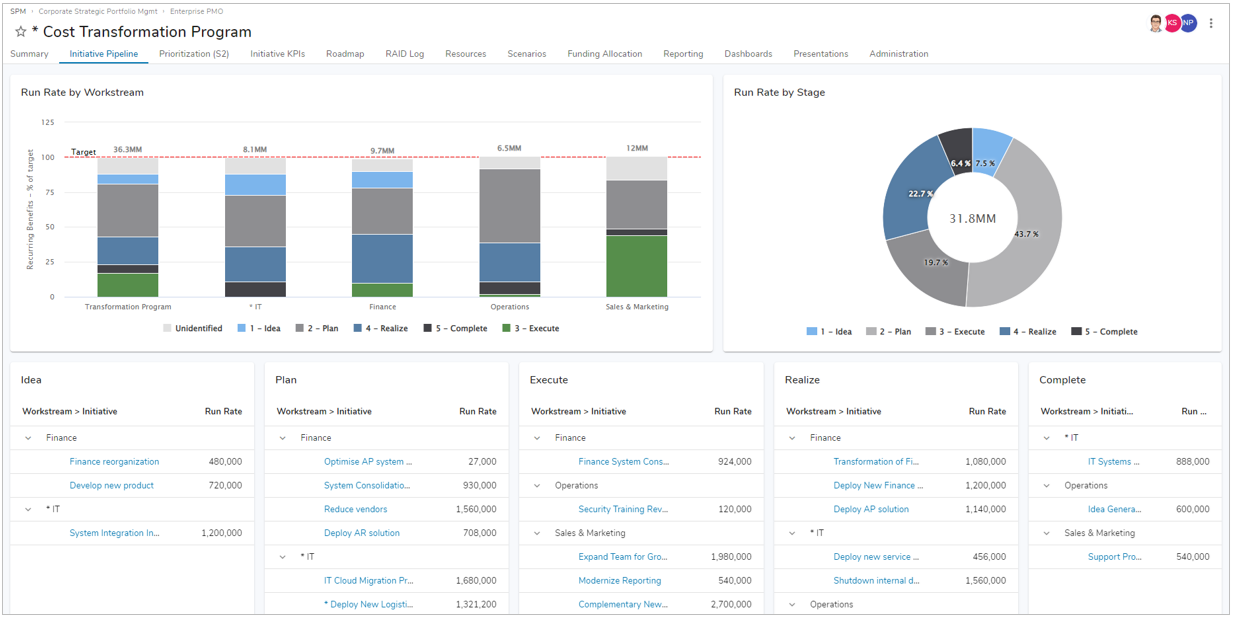
The Run Rate by Workstream section shows the breakdown of initiatives by value in each of the programs workstreams. The Run Rate by Stage section shows the breakdown of value by stage across the program as a whole. And the stage-specific sections across the bottom of the page list the set of initiatives in each stage.
Prioritization Tab
The program-level prioritization provides a comparison of Stage 2 initiatives in the program. Initiatives are compared via three dimensions: the x-axis measure the value of an initiative based on its Strategic Alignment score, Complexity score, and estimated annual benefit.
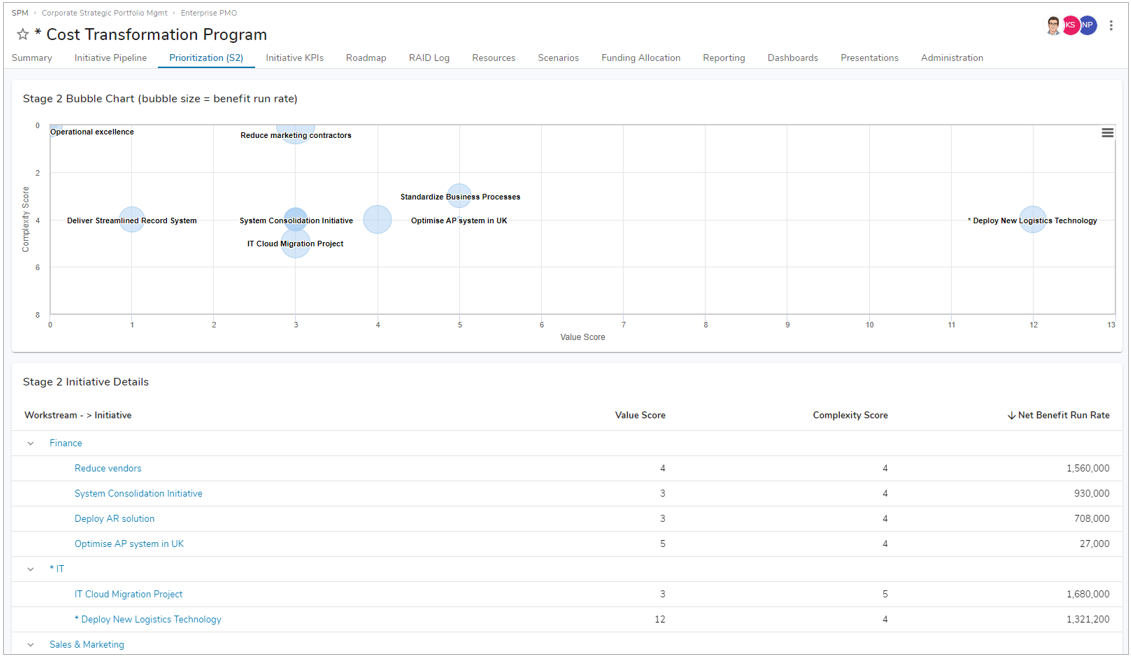
The Strategic Alignment score for an initiative is the aggregate impact the initiative has been determined to have on the organization’s Strategic Objectives. The Complexity score for an initiative is simply a numeric value associated with the complexity estimate assigned to an initiative on its Charter tab. Similarly, the estimated annual benefit of an initiative is simply the value from the initiative Charter tab.
The Stage 2 Bubble Chart section provides a visual representation of the initiatives in Stage 2. The Stage 2 Initiative Details section at the bottom of the page provides a tabular representation of the same value, grouped by workstream.
Roadmap Tab
The program-level Roadmap tab displays a Gantt chart of the initiatives in the program grouped by workstream, initiatives can be filtered by benefits/costs or workplan via the page-level filter.
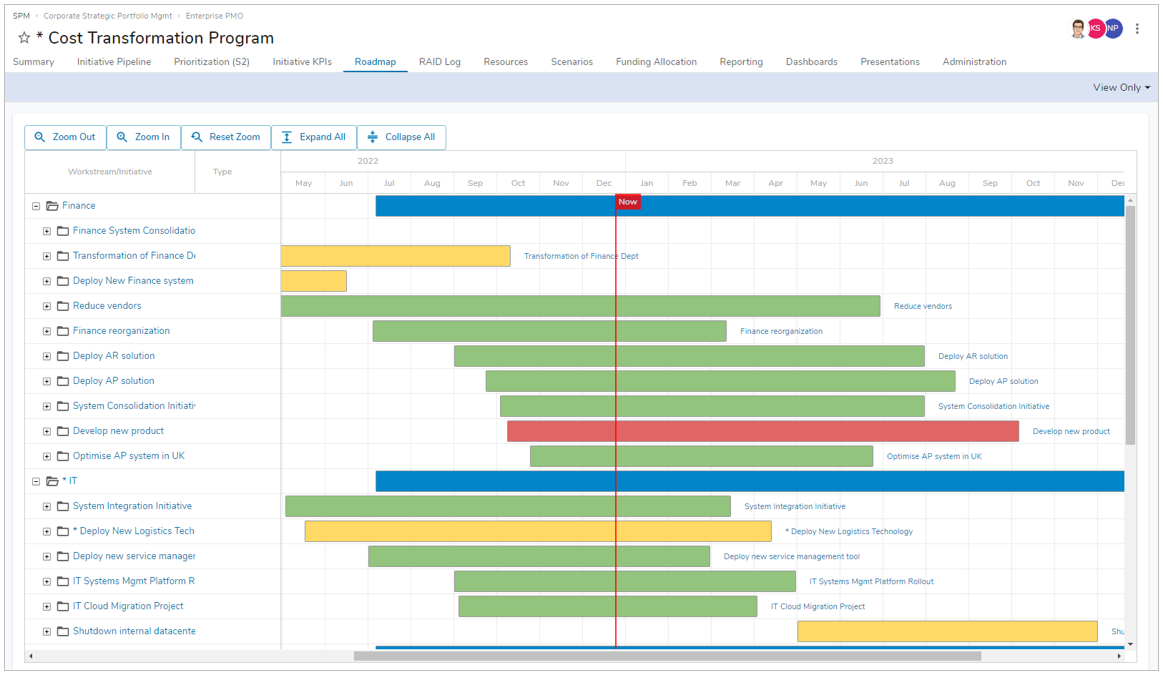
Initiatives can be expanded to view the benefit, cost, and milestone/activity details by selecting the plus button. Elements can be dragged in the chart to adjust start and/or due dates, lines can also be dragged to set dependencies between items.
RAID Log Tab
The program-level RAID log provides an overview of RAID items entered in the program’s initiatives. RAID items are categorized as Risks, Assumptions, Issues and Decisions that may warrant the attention of program leadership. Each RAID item is scored on its Probability of occurring and the Impact it will have upon occurrence. These two scores together determine the severity of the item, from being low probability/low impact combination to a worrisome combination of high probability/high impact.
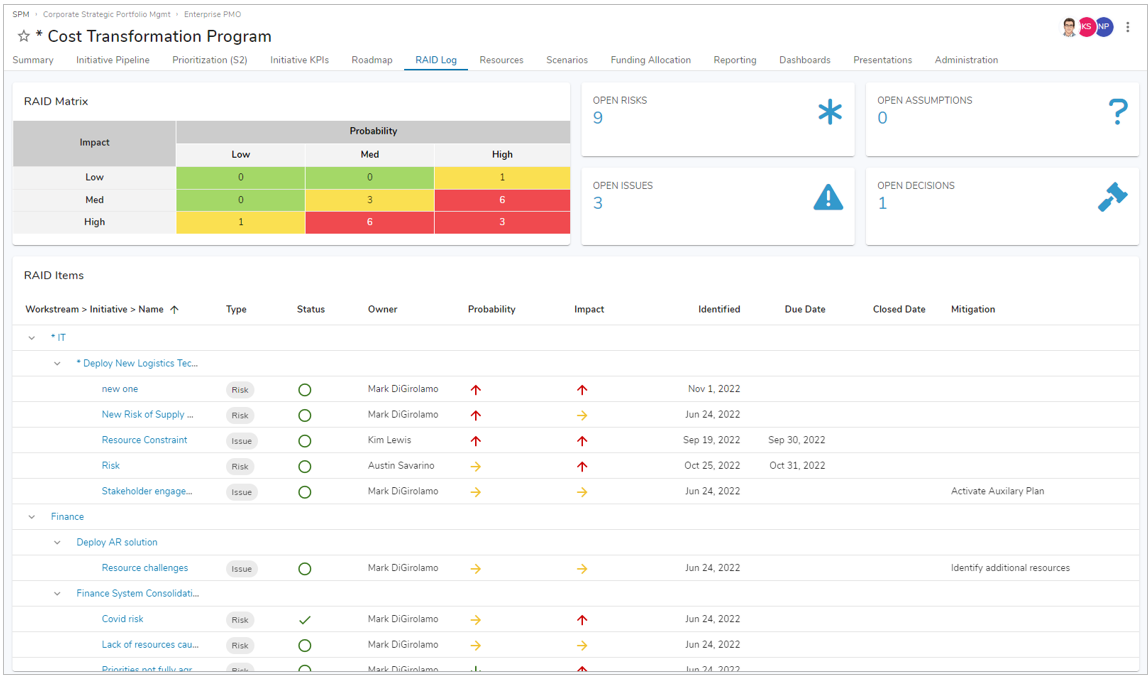
The RAID Matrix section shows a heatmap of RAID items in the program, color-coded to indicate the severity of the items – the green cells are low severity, the yellow cells are medium severity, and the red cells are high severity.
The four achievement cards on the top-right of the page show the number of open RAID items of each type.
The RAID Items table displays details about each RAID item grouped by workstream. This table can be filtered via column selection.
Resources Tab
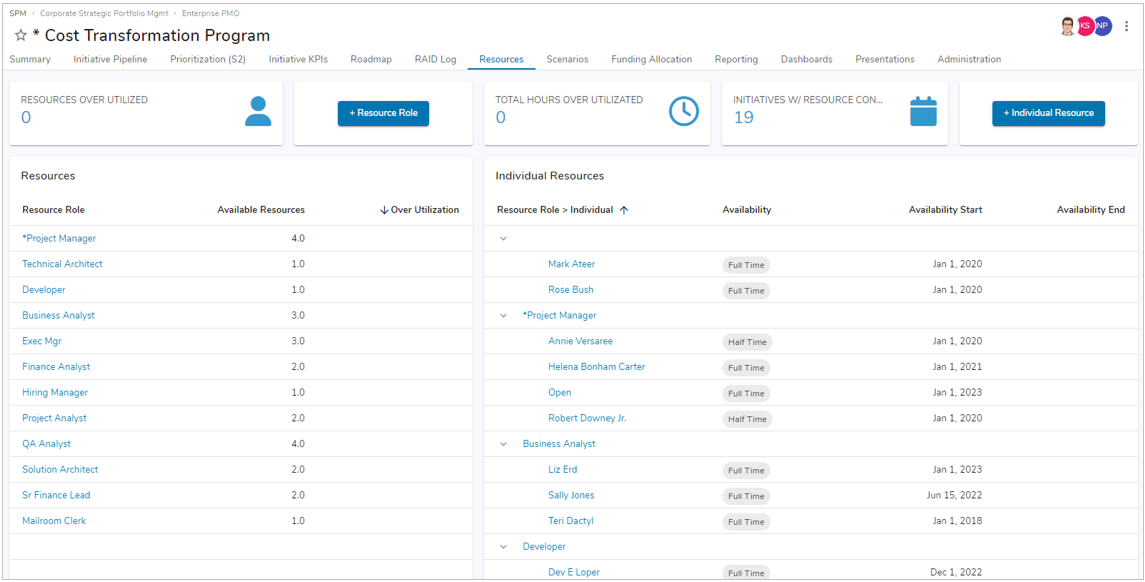
The Resources tab reflects the program-level elements of the Resource Management module. Please see the Resource Management article for more information.
Scenarios Tab
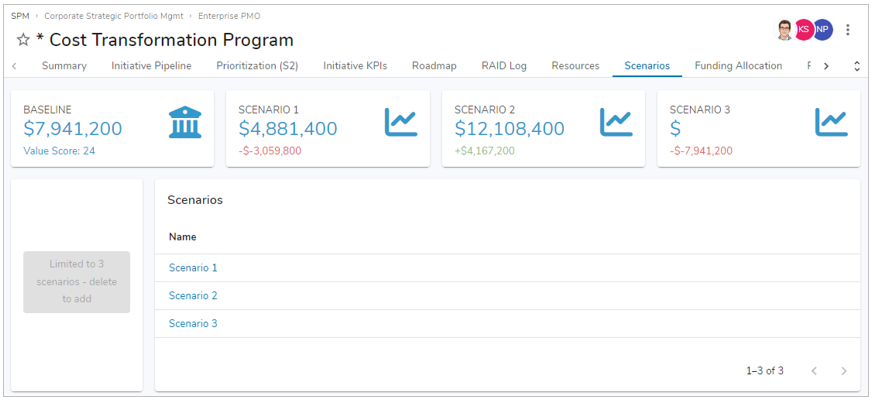
The Scenarios tab reflects the program-level elements of the Scenario Management module. Please see the Scenario Management article for more information.
Workstream
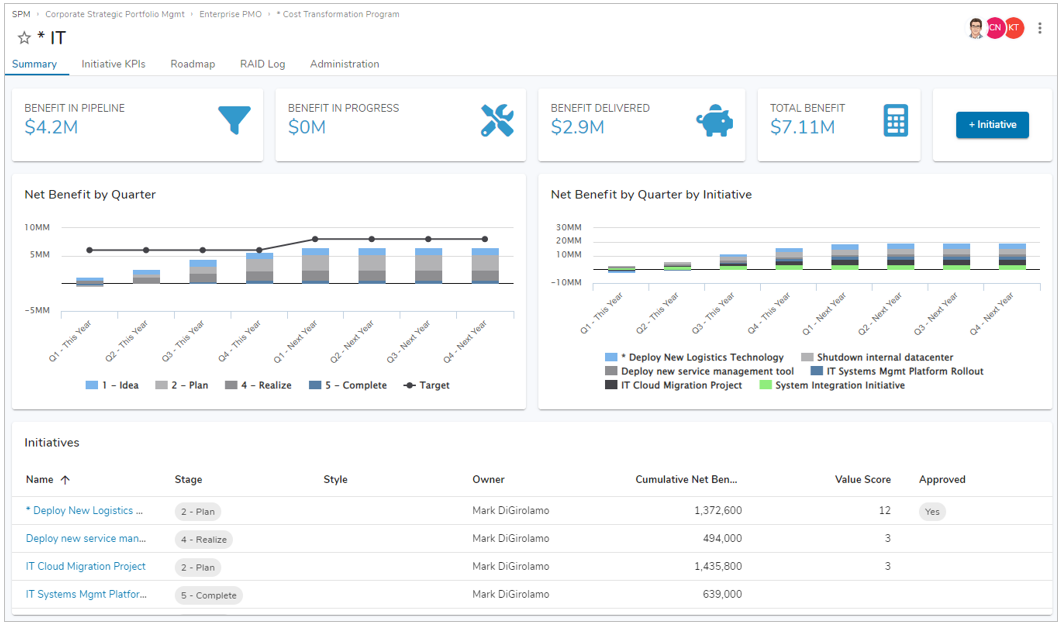
Selecting a Workstream from the program-level summary tab will drill-down one level within the solution. All initiatives for the workstream can be found in the initiatives section on the bottom. To add a new Initiative to the current workstream select the “+ Initiative” button on the top right.
Initiative
To ensure proper understanding of the SPM App, the workflow/stage gating/governance for initiatives is described below.
The SPM App implements a very simple version of workflow, consisting of five stages for each initiative: Idea, Plan, Execute, Realize and Complete. The status of the current initiative in the workflow is shown in the progress bar graphic at the top-left corner of the Summary tab. The graphic shows the current stage highlighted in green, completed stages in blue, and future stages in gray.
In the SPM App workflow, advancing from one stage to the next requires two steps:
- A submission for approval to move to the next stage.
- An approval to move to the next stage.
Both the Submit for Approval and Approve actions are performed by clicking the button in the top-right corner of the page.
Note: When an initiative is ready for submission, the button label will read Submit for Approval, when the initiative is pending an approval to the next step the button label will read Approve.
The SPM App also allows initiatives to be moved backward to a prior stage in the workflow, this is done by selecting the Move Back button to the right of the progress bar.
Summary Tab
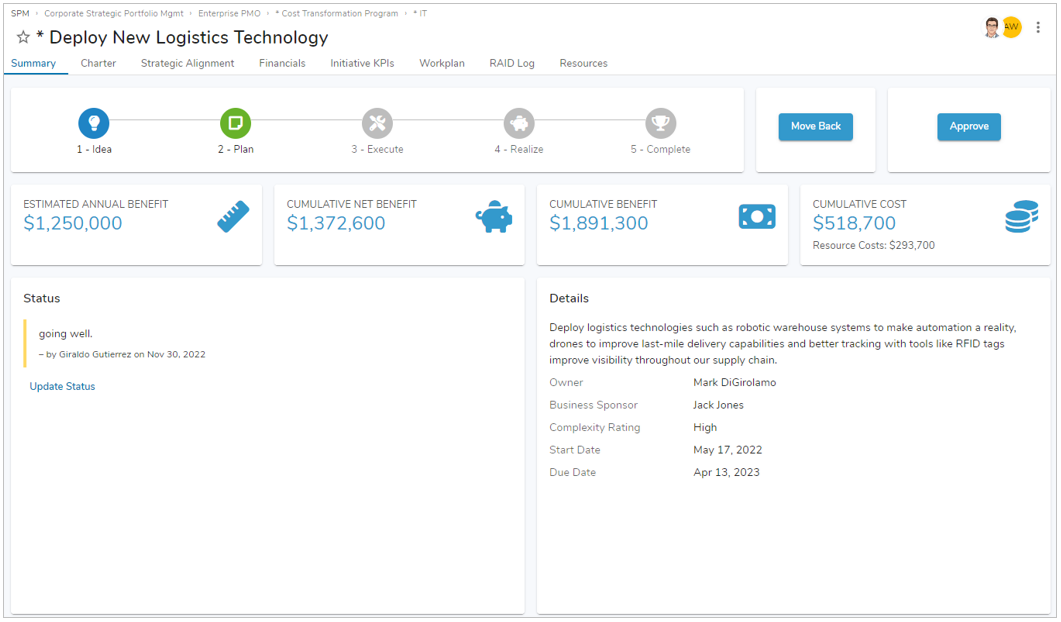
The four achievement card sections beneath the workflow controls display the high-level financial impact of the initiative.
- The Estimated Annual Benefit is pulled from the Charter tab.
- The Cumulative Net benefit is the Cumulative Benefits minus the Cumulative Costs.
- The Cumulative Benefit represents the aggregated total Benefits from the Financials tab.
- The Cumulative Costs represents the aggregated total Costs from the Financials tab combined with the resource costs from the Resources tab.
The Status section in the lower left corner of the page allows users to select a status indicator for the initiative (On Track, At Risk or Off Track) and provide a narrative upgrade.
The Details section in the lower right corner of the page highlights important data about the initiative.
Charter Tab
The Charter tab is where you can view the Complexity and Value Scores for the initiative. As well as a more in-depth view of the Details for the initiative.
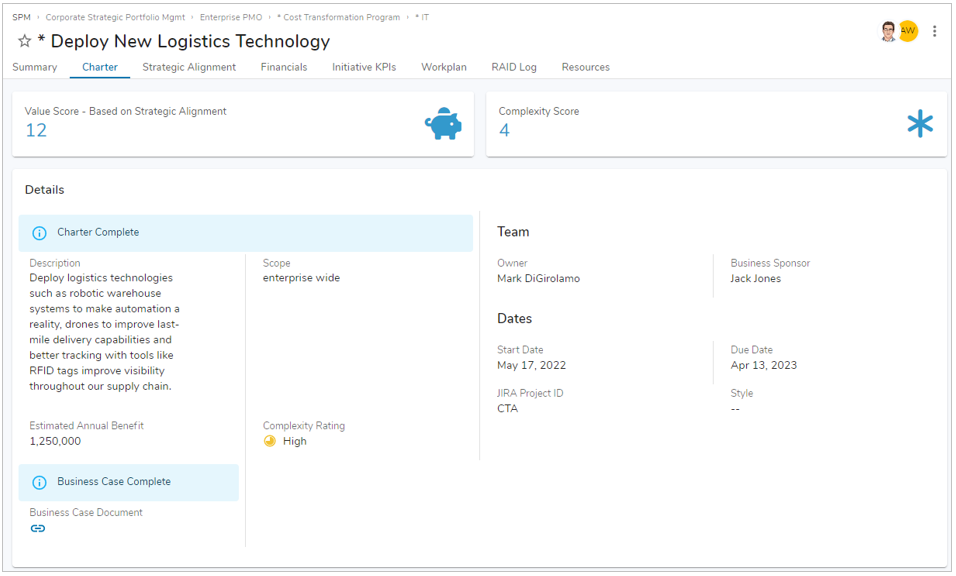
Strategic Alignment Tab
The Strategic Alignment tab displays the supported Strategic Objectives and their respective data for the initiative. A new objective can be added to the initiative by selecting the button in the top right of the page.
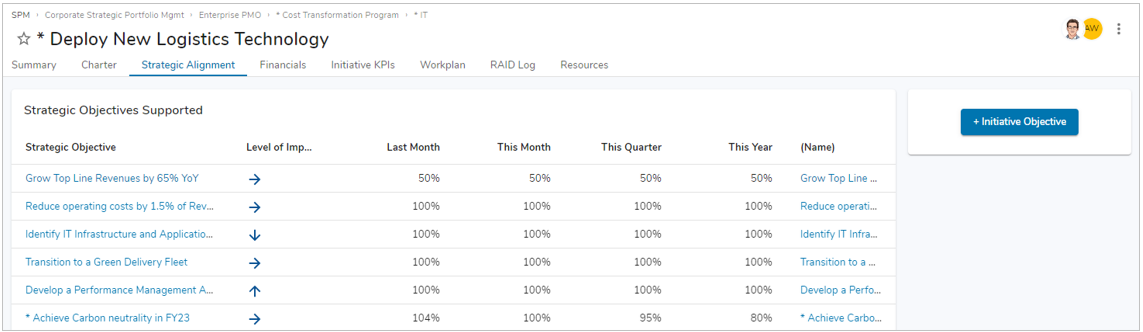
Financials Tab
The Financials tab is the location in which all financial data for the initiative is input and managed. From here you can view/edit the initiatives benefits, costs and funding requests. Each of the three (benefits, costs and funding requests) can be added at any time via their respective buttons.
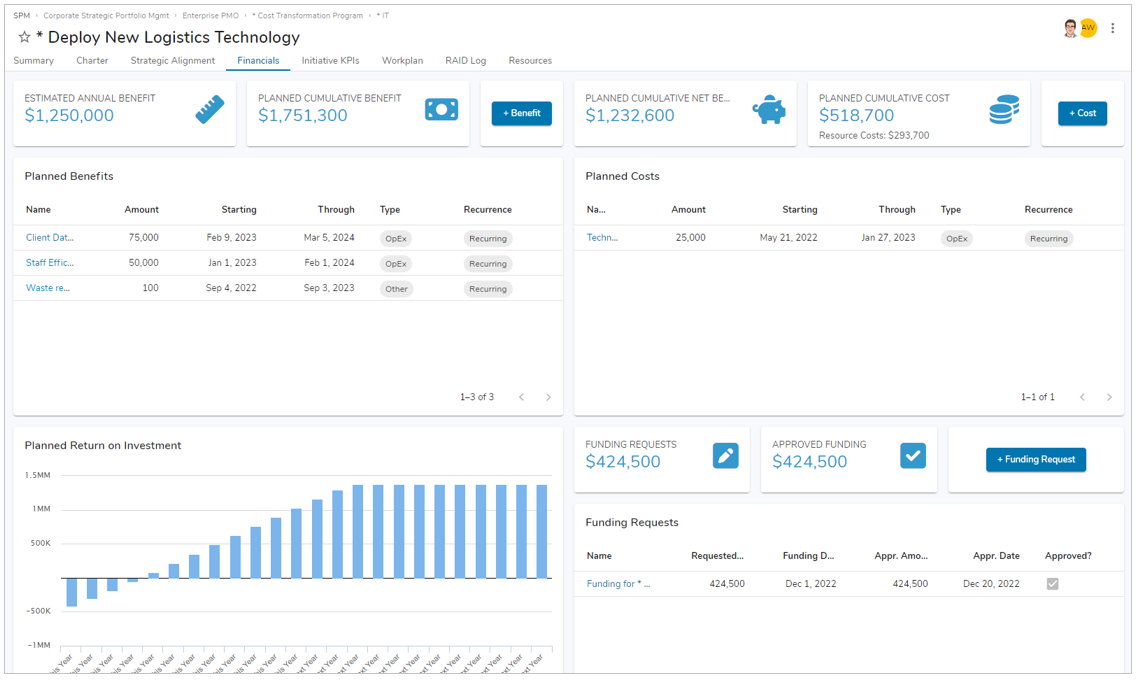
Initiative KPIs Tab
From the Initiative KPIs tab, you can view all Initiative KPIs and their respective actual/target values. Additionally, new KPIs can be added via the buttons on the top right of the page.
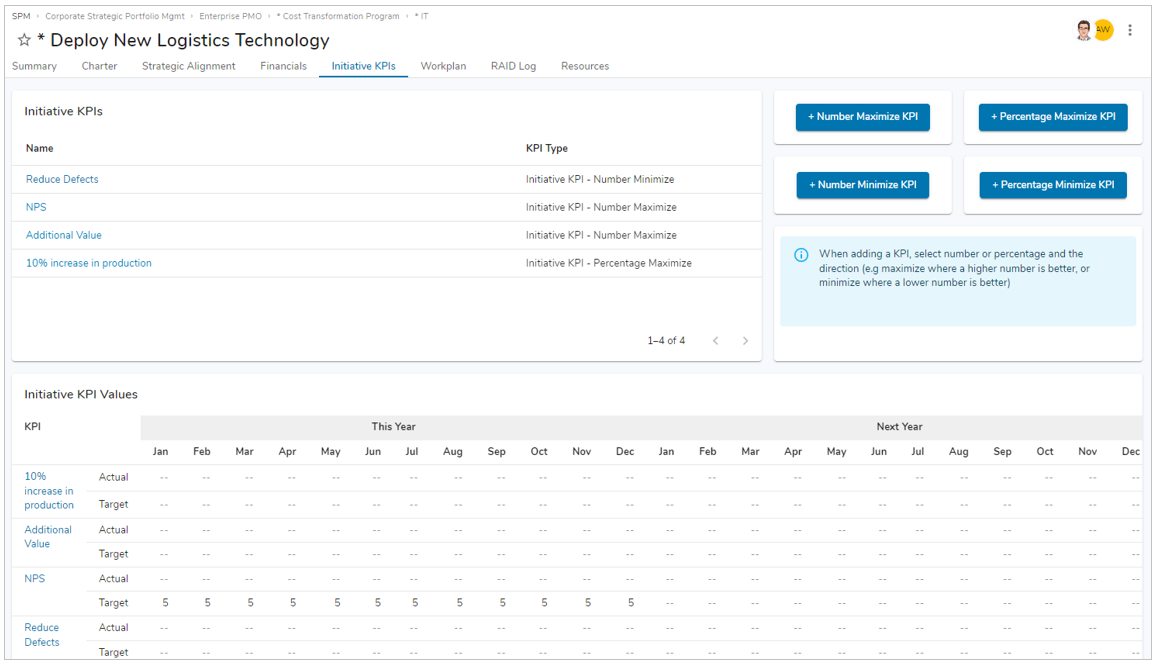
Workplan Tab
The initiative-level Workplan tab displays all initiatives based on workplan and benefits/costs. There is an option to filter by either workplan, benefits/costs or none, please visit the Page Filtering article for more information. Additionally, the Workplan tab features a JIRA Epics section allowing seamless migration of data.
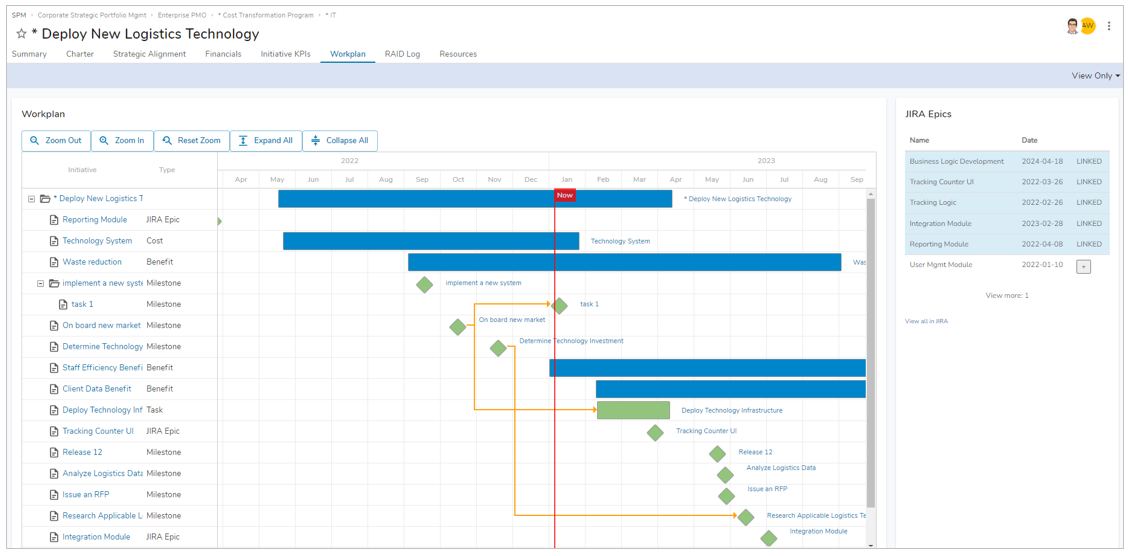
RAID Log Tab
All initiative-level RAID Log tabs from each initiative feed directly into the program-level RAID Log tab. New RAID items can be added via the button on the top right of the page.
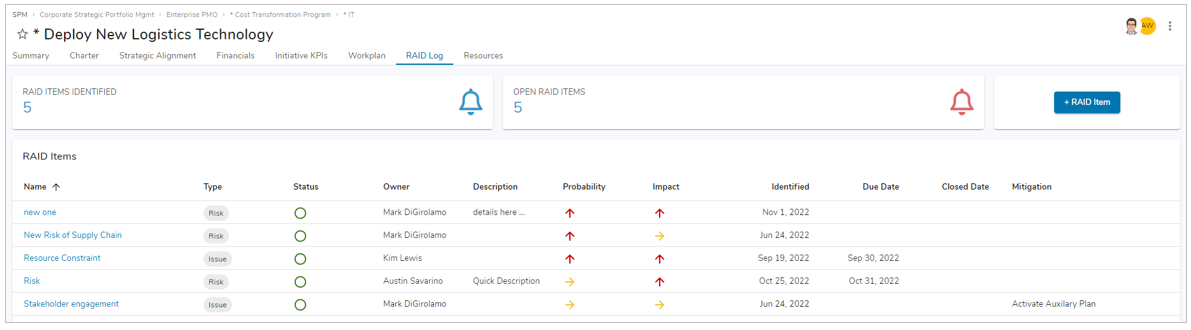
Resources Tab
The Resources tab reflects the initiative-specific elements of the Resource Management module. Please see the Resource Management article for more information.
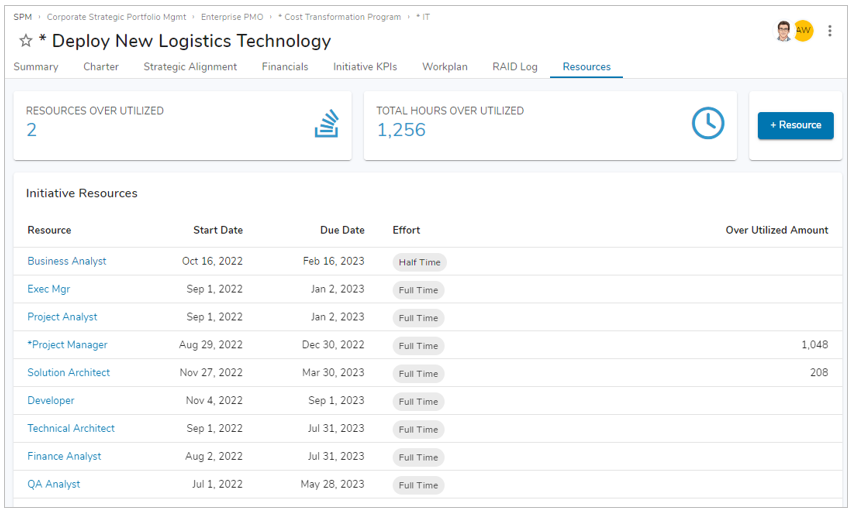
Key Configuration Elements
Attributes
- Stage (Stage__c) – Picklist attribute that tracks the current stage of the initiative. The stages are:
- 1 – Idea
- 2 – Plan
- 3 – Execute
- 4 – Realize
- 5 – Complete
- Stage Display (Stage_Display__c) – Read-only / display calculated attribute reflecting the same value as Stage__c.
- Workflow Action (Workflow_Action__c) – Attribute to cause a workflow action to occur. Possible values are Submit for Approval, Approve, Move Back. Each value triggers a business rule that performs the appropriate workflow action.
Business Rules
- Workflow – Submit for Approval – Sends an e-mail notification to the Sponsor of the initiative that the initiative is ready for approval to the next stage.
- Workflow – Approve – Advances the Stage of the workflow, clears out the Workflow Action attribute, and sends an e-mail notification to the owner of the initiative that the initiative has been advanced.
- Workflow – Move Back – Returns the Stage of the workflow to the previous stage and clears out the Workflow Action attribute.
UX Elements
- Workflow Progress bar – Shows the status of the current initiative in the workflow. The graphic shows the current stage highlighted in green, completed stages in blue, and future stages in gray.
- Move Back Button – Assigns the value “Move Back” to Workflow_Action__c to trigger, moving an initiative back a stage in the workflow. The button in enabled when the current stage in stage 2-5 (cannot move back from stage 1).
- Submit for Approval/Approve button – Assigns the value “Submit for Approval” or “Approve” to Workflow_Action__c to trigger the appropriate action. The button is enabled when the current stage in stage 1-4 (cannot submit or approve in stage 5). The label (and corresponding action) for the button is “Submit for Approval” if the Workflow_Action__c is blank, and “Approve” if Workflow_Action__c is “Submit for Approval”, which indicates the initiative was submitted for approval in this stage.
