Overview
App Admins have the ability to define default sections that can be used to streamline configuration of sections. This is especially useful when users lack the basic understanding of their Shibumi solution (e.g., to know which attributes to include as columns on a table).
For example, on the Initiative template the App Admin could define a default Table that includes columns, grouping login, aggregation logic, etc. Then, whenever a table of Initiatives is added to a layout, dashboard, or presentation, the table will start with this default configuration.
Currently, defaults can be defined for Table, Board, and Export/Import sections.
Configuring Default Sections
To configure default sections, you must hold App Admin access within the solution. Begin by determining the template you would like to set a default section for, in this example we will focus on the Initiative template.
- From the App Details page, access the desired Template.
- Once on the template, toggle the Data Panel.
- Select the Default Sections tab on the Data Panel.
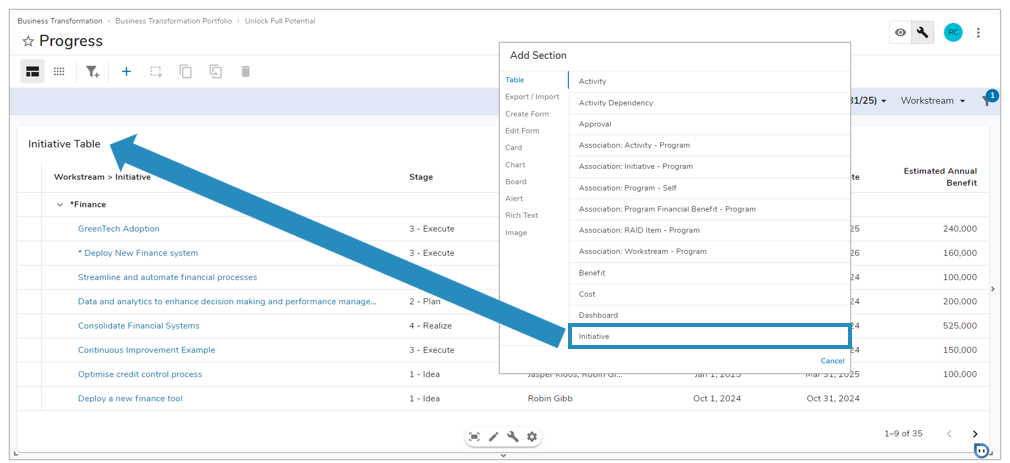
- Click the ‘+ Create‘ button and select one of the available section options.
- Note: Only one of each section type can be defined for a given template.

- Note: Only one of each section type can be defined for a given template.
- After selecting on of the available sections, the section itself will be displayed within the Data Panel. The selected section type will be displayed in the drop down to the top left, for this example we have chosen the Table section type.
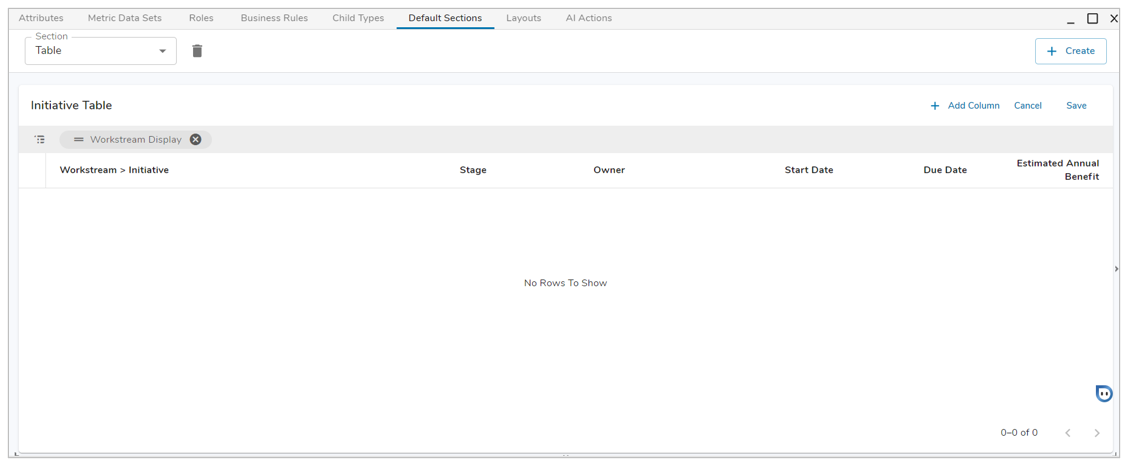
- Configure the section as desired. For information regarding the configuration of section types please visit the respective Support Site articles. Selecting the Section drop down will allow you to switch between the separate section configurations.
- Once the section has been configured to the defined specification, select another section type to configure or Publish your changes. Now, whenever the current template is selected from the Add Section dialog, the section will be pre-populated with the default configuration.
Utilizing Default Sections
Once default sections have been configured for a template, anytime said template is selected from the Add Section dialog as a section’s data source, the section will be propagated with the defined default configuration.
For example, based on the previous example of a default Table configured on the Initiative template, anytime the Initiative option is selected from the Add Section dialog for a Table section the default Table will be presented. This stands true for all Layouts, Dashboards, and Presentations.
Once a Default Section has been added to a Layout, Dashboard or Presentation, you can continue configuring the section as desired.
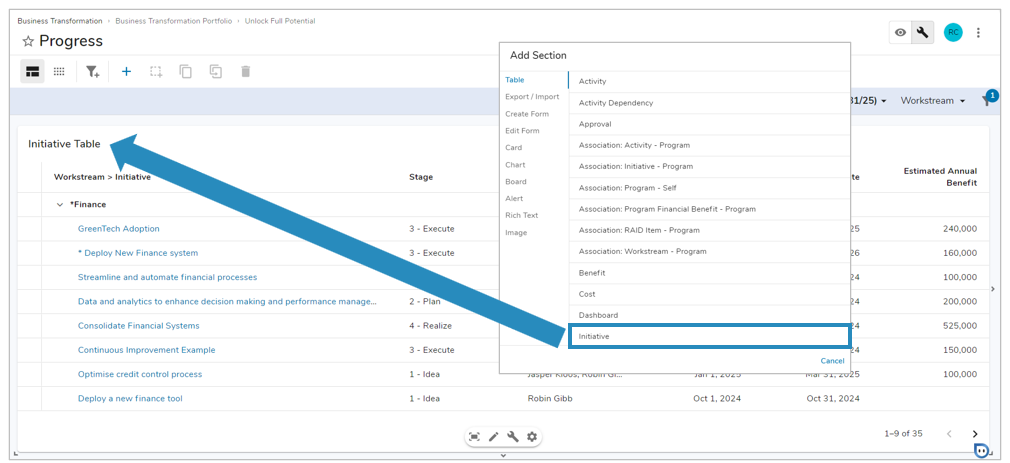
Default Association Tables
When adding an Association Table, Shibumi utilizes the Table default configuration from the chosen associated template in the Add Section dialog.
For example, when adding an Association Table displaying a list of Initiatives from a Strategic Objective, the configuration of the Table will match the default Table definition from the Initiative template.
