App Admins can manage the behavior for List and View sections via the configuration options available on the Settings dialog.
While in Configure mode, click on the Settings icon (gear) in the top right corner of the List or View and select the Settings option to view the Settings dialog.
List Settings Dialog
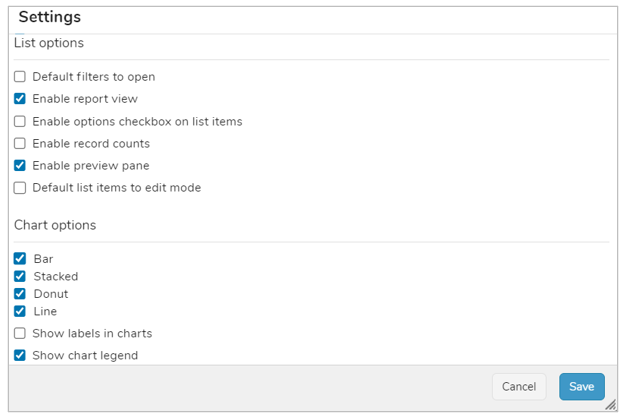
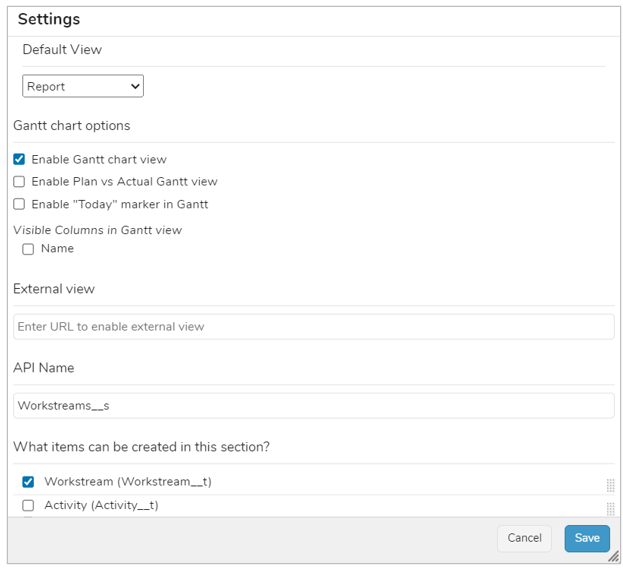
View Settings Dialog
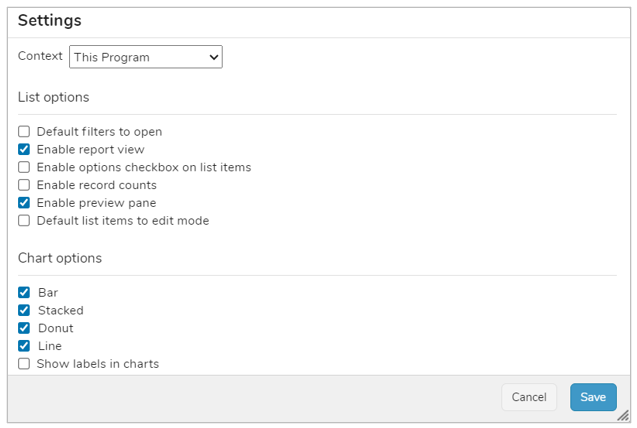
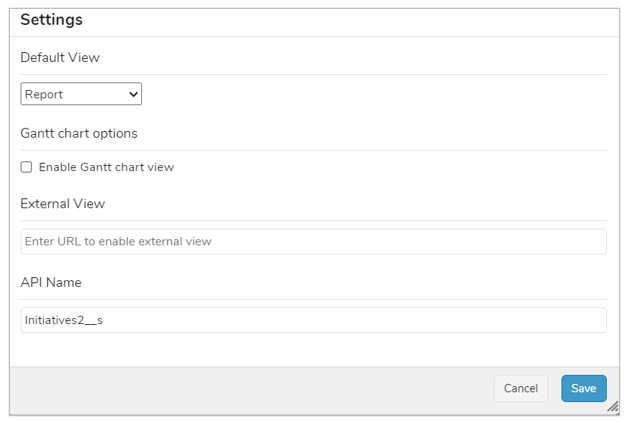
Context (Views only)
- Specifies the scope of the result set that should be displayed for the View. It defaults to This [item] indicating that the result set should all be children of the currently displayed item.
List Options (Lists & Views)
- Default filters to open: Determines whether the section filter options are expanded or collapsed upon page load.
- Enable report view: Toggles the ability to view the list of items in the section.
- Enable options checkbox: Toggles visibility of the selection check boxes to the right of the list items.
- Enable record count: Toggles visibility of the count of items displayed at the bottom of the section.
- Enable preview pane: Determines whether the preview pane will open for items on the list/view.
- Default list items to edit mode: Displays the data on the list with edit box frames to make it easy for the user to recognize where to click to edit the data.
Chart Options (Lists & Views)
Chart types can be enabled or disabled within Lists and Views. Select a single chart type to lock the list/view to that chart type. Select multiple to allow end users to toggle between different chart types. Deselect all chart types to hide the chart view in lists/views.
- Bar: Toggles the ability to visualize the section’s data as a Bar Chart.
- Stacked: Toggles the ability to visualize the section’s data as a Stacked Bar Chart.
- Donut: Toggles the ability to visualize the section’s data as a Donut Chart.
- Line: Toggles the ability to visualize the section’s data as a Line Chart.
- Show labels in charts: Toggles visibility of chart data labels.
- Show chart legend: Determines whether to show a legend for the chart.
Default View (Lists & Views)
- Open the drop-down menu to define the default view the user will see upon page load for the section: Report view (view the list of work items in the section), a chart view, Gantt view or External view.
Gantt Chart Options (Lists & Views)
- Enable Gantt chart view: If the Gantt chart is selected, the Settings dialog includes additional options to let you define the behavior of the Gantt chart.
- Enable Plan vs Actual Gantt view: Toggles comparison of the planned dates vs. actual dates on the Gantt chart.
- Enable “Today” marker in Gantt: Toggles a vertical “Today” marker on the Gantt chart.
- Visible Columns in Gantt view: Displays any columns configured on the List/View section, toggle each individually to define whether they are displayed on the Gantt Chart.
External View (Lists & Views)
- When users view the data with an External View, the section data is passed to an external URL and displayed in the format provided by that URL. Contact your Solutions Consultant to define an External View.
API Name (Lists Only)
- Displays the unique API name of the List.
What items can be created in this section? (Lists Only)
- This setting allows you to define which items can be added to a List. The pick list that is presented includes all templates in the App.
