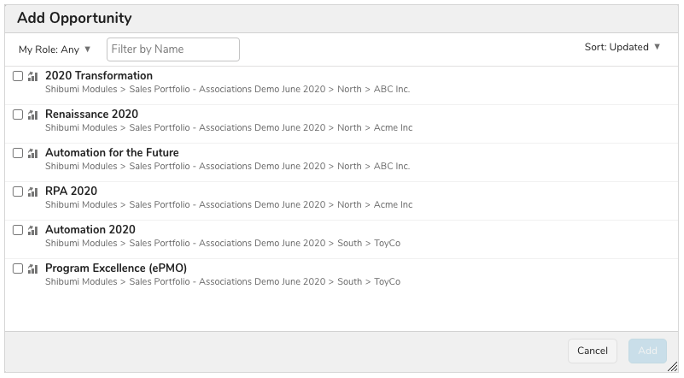Overview
Once an association query attribute has been configured, an Association List can be added to the template that the query attribute is associated with. The Association List allows users to easily associate the template instance to one or more work items. When the association is defined through the Association List, the query attribute on the corresponding work item is automatically populated. This is illustrated in the diagram below.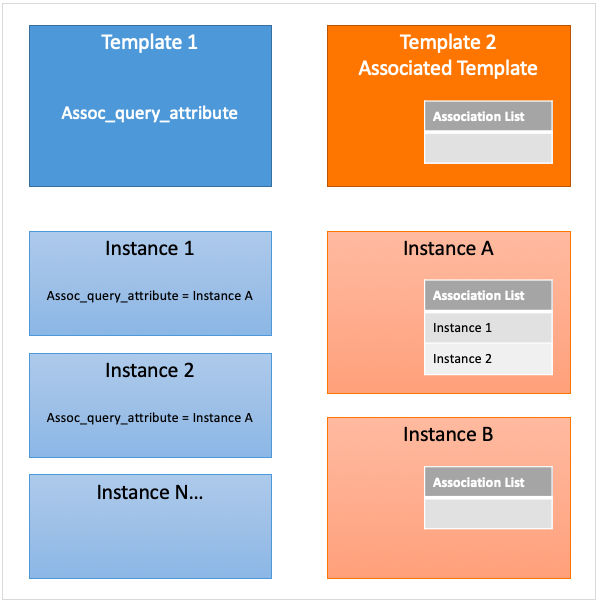
Setting Up the Association List
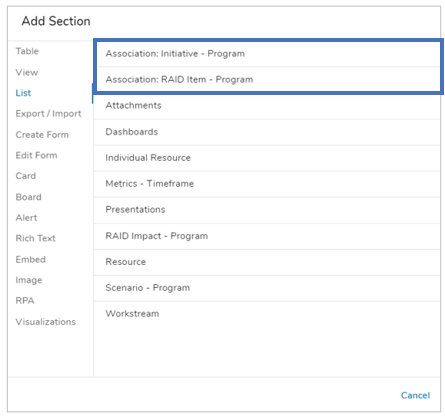
- Open a template that has an association query attribute associated with it (i.e. the template chosen in the “Associated With” dropdown when the association was created).
- Open the Add Section dialog.
- The dialog window defaults to Lists. All possible Association Lists will be listed in the format “Association: Origin Template Name (Association Name)” (e.g., Association: Opportunity (Lead Partner)). Select the desired list.
- Configure the list and publish the template.
Note: Association Lists can also be added to Dashboards and Presentations that exist on a template or work item that has a query attribute associated with it.
Populating the Association
On an instance of the template, work items that have already been associated with the current item will appear in the Association List.
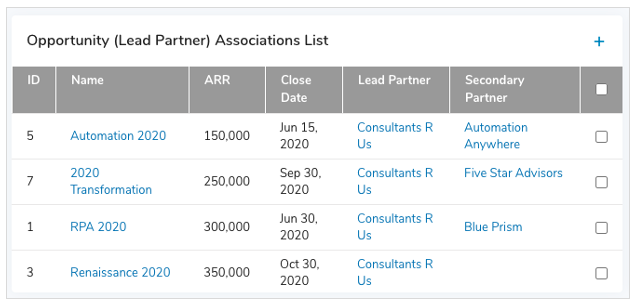
To remove association(s), click the checkbox next to the work item and select the X from the options menu. This will remove the work item from the list and will remove the value in its query attribute.
To add association(s), click the blue plus button in the upper right corner to select one or more items to establish an association with. Filter the list of work items by your role or by the work item name.