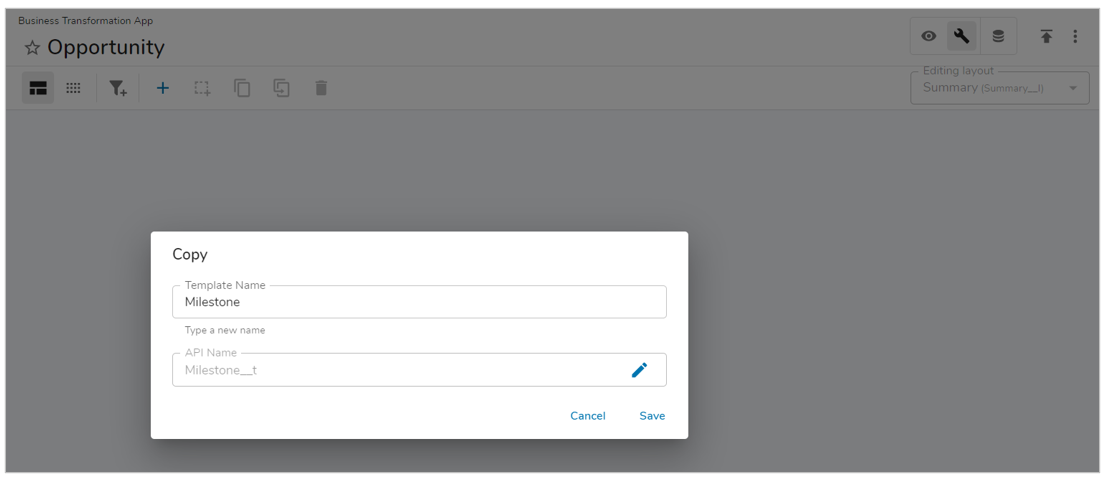In Shibumi, you can either create new or copy existing templates. New templates provide a blank canvas. The Shibumi default tabs will be available but hidden. Copied templates will contain all details of the original template: layout, sections, attributes, metrics, roles, etc. Only participants will not be copied.
Creating Templates

- Click the Add Template button in the template list on the App Detail page.
- Select “Create.”
- In the Create Template dialog, select the template type on which the new template will be based. Select either:
-
- Portfolio: Contains the standard set of Shibumi attributes but does not include Start and Due Dates.
- Initiative: Contains the standard set of Shibumi attributes plus Start Date, Due Date, and Percent Complete. Includes the ‘Completion Date when Marked Complete’ drop down to define status conditions.
- Enter a template Name.
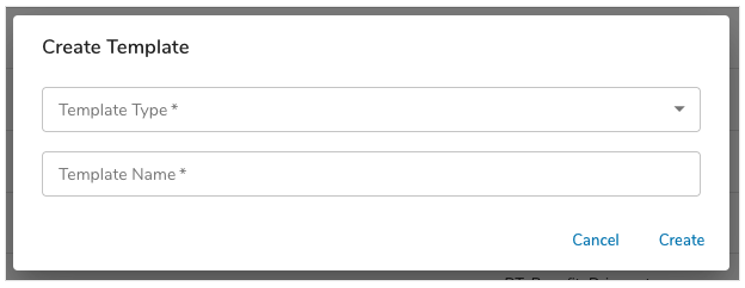
New Templates
When a new template is created, all out-of-the-box tabs will be hidden. Resulting in a display similar to Dashboards when they are first created.
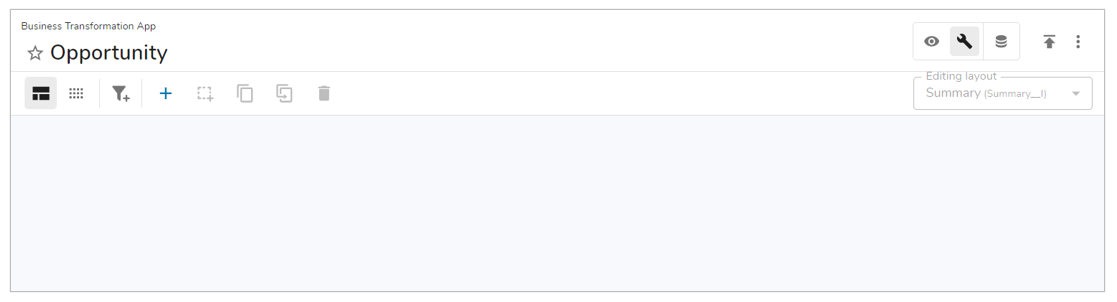
To begin configuring a Layout on a Tab, navigate to the Action Icon menu and select Configure Tabs to open the Tab Settings dialog, from here select Add Tab to begin configuring a new Tab. For more information on Tab Visibility and Layout configuration, please visit our respective articles.
Copy an Existing Template
- Open an existing template.
- From the Action Icon menu, select the Copy option.
- Enter a new template Name. The API Name will be generated from the template name and can be edited.
- Click Save.