Overview
In the innovation lifecycle, once a program is defined to address corporate objectives, the next step is to identify the initiatives that will help achieve the objectives. Previously, Program Leadership generated ideas for these initiatives from a variety of sources: facilitated workshops, crowd-sourcing exercises, advisory firm consultation, etc.
Now, you can use Shibumi’s AI Recommend Content capability to leverage the power of OpenAI to source ideas; introducing collective experiences and industry best practice.
AI Recommend Content allows for the generation of one or more Work Items based on details provided by both the App Admin during configuration and the user filling out supplemental information. Each time you use AI Recommend, we’ll analyze existing work items to provide new, unique recommendations. This feature is configurable by App Admins from the AI Actions tab within the data panel on all templates.
Configure AI Recommend Content
To configure the AI Recommend Content feature, follow the steps below:
- On the data panel of a template, select the ‘AI Actions’ tab.
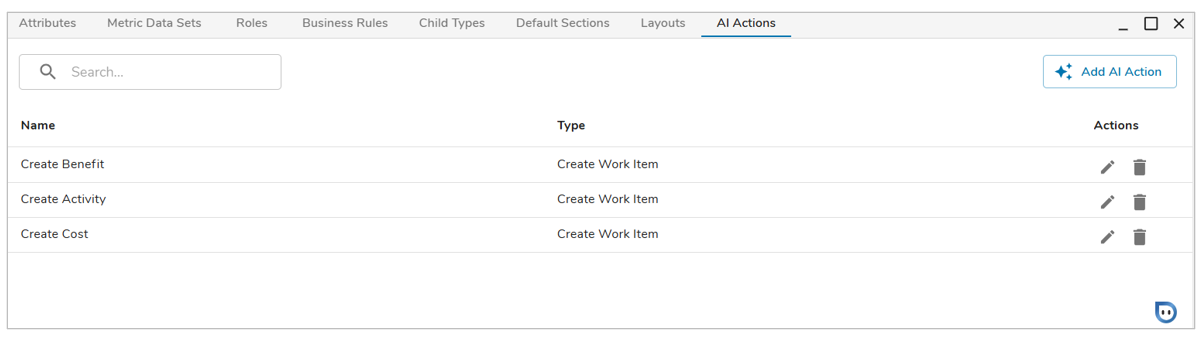
- Click the ‘Add AI Action’ button and select ‘Create Work Item’, provide a Name and the template type of the item that will be created by AI (only direct children of the current template can be created via AI).
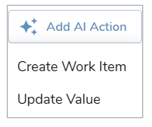 Next, define what values should be populated on the generated work items. Use the ‘+ Add Attribute’ button to select the attributes whose values will be populated. Write a description for each to help Shibumi AI generate accurate and relevant suggestions on each new work item. Once the desired supporting attributes have been added, select ‘Next’.
Next, define what values should be populated on the generated work items. Use the ‘+ Add Attribute’ button to select the attributes whose values will be populated. Write a description for each to help Shibumi AI generate accurate and relevant suggestions on each new work item. Once the desired supporting attributes have been added, select ‘Next’. 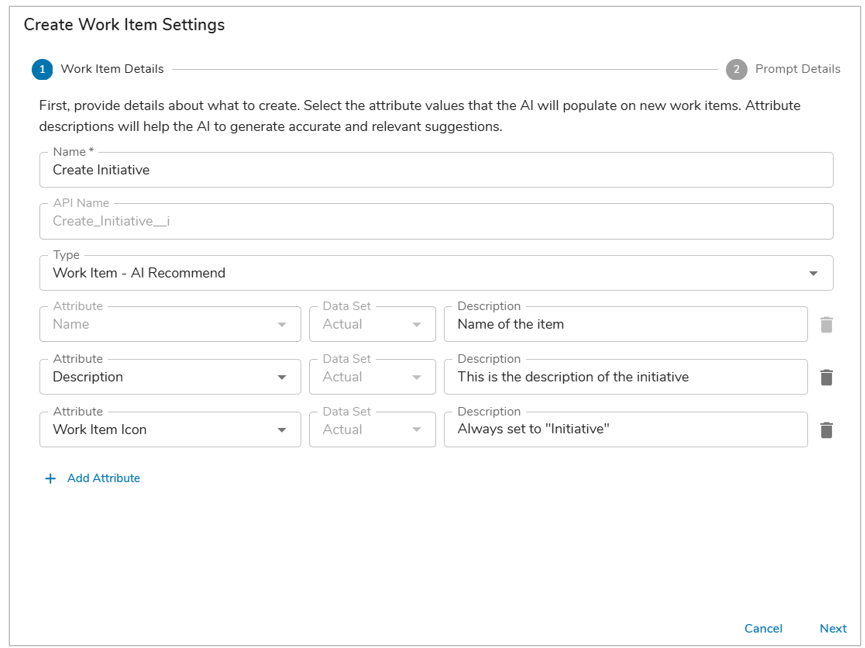
- Next, provide background for the AI recommendations. Create an expression that will help the AI understand the context and desired goals. Enter a System Prompt using plain text or our injected expression language. This acts as the foundation for the AI to generate suggestions tailored to your specific needs. Lastly, define the default number of items to create. Select ‘Save’ and Publish the template.
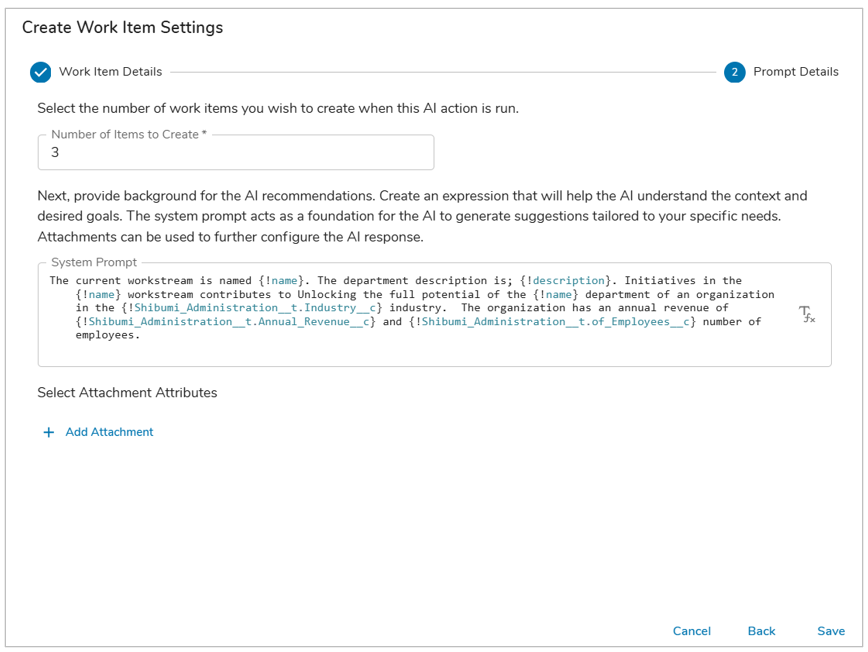
- On a Layout, open the Settings dialog for a Table/Board which has a matching template type of the previously configured AI Action.
- On the AI Actions tab of the Table/Board Settings dialog, select the name of the AI Action configured above. Save and Publish, if on a template.
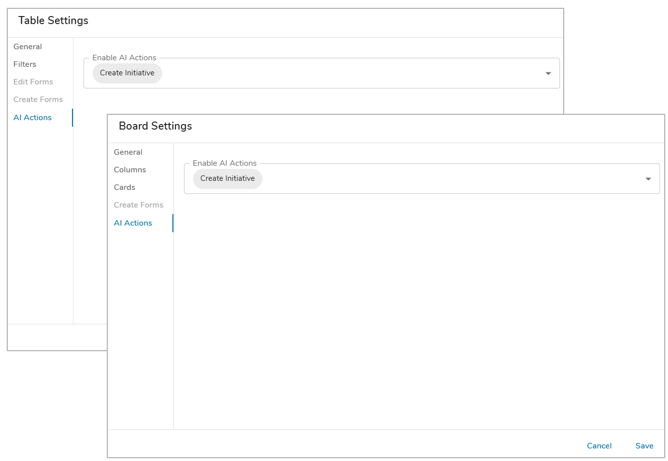
Note: The AI Actions tab will only be active if an action has been configured for the template type selected for the Table/Board.
Utilizing AI Recommend Content
- Now, when on an instance with the previously mentioned Table/Board section, you can select the ‘AI: Action’ icon which will display the prompt and number of work items to be created. These can optionally be edited by users before generating items.
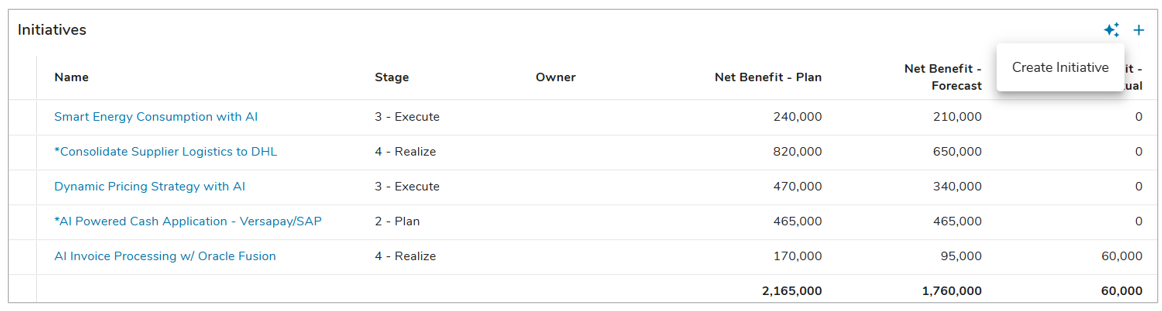
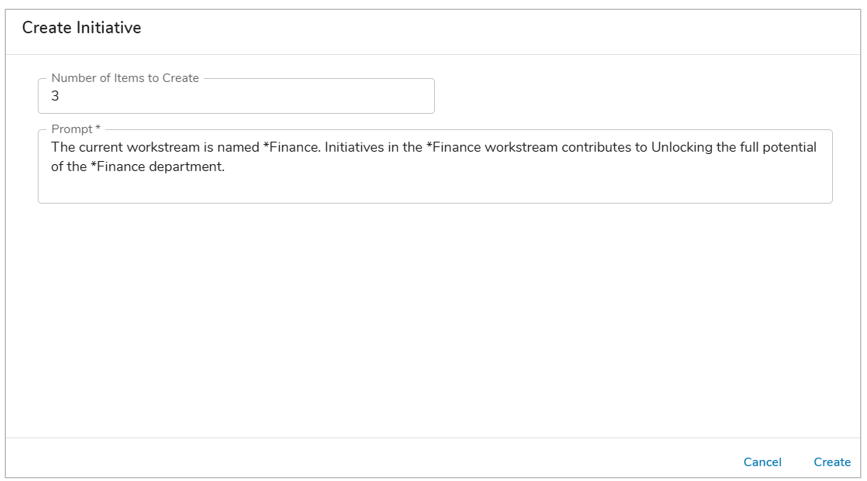
- Selecting ‘Create’ will trigger the AI Action and create the requested number of Work Items. A status dialog will be visible during the creation of the new Work Items.
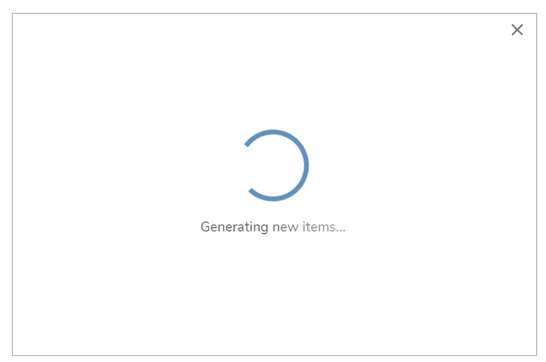
- Once the Work Items have been created you will be met with a ‘Success’ dialog, and the new items will appear in the Table/Board.
