Overview
The Shibumi Mobile App provides all the capabilities of Shibumi in a streamlined, on-the-go approach. Available through the iOS App Store and Google Play Store, Shibumi Mobile is supported on all phones and tablets. For more information regarding login, please visit the Joining Shibumi article.
The Workspace is divided into three areas:
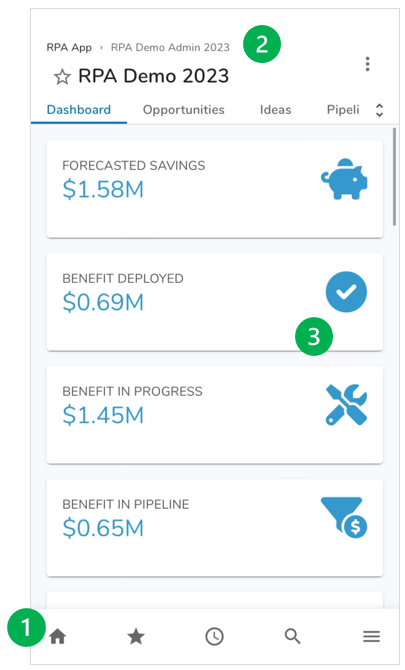
- Navigation Footer: Quick links to Homepage, Favorites, Recently Viewed and Search to help you navigate your App solution. The Navigation Footer is available on all pages.
- Header: Consists of the page name and breadcrumb trail. Breadcrumb trail indicates the page location in your solution.
- Work Area: Contains tabs and sections that allow you to view and edit data. See Work Item Basics for full details.
Changing and Setting-up an Environment
After installing and opening the app, you will be met with the Shibumi Login page. A new icon in the top right is available as a drop-down menu, allowing you to change the environment you’re logging into.
- From a Desktop, select Link on the item/instance within the environment you would like to access on mobile.
- Scan the QR code on your Mobile device to open the Shibumi Mobile App and request a login.
- Once logged in, the new environment will be added to your Shibumi Mobile App.
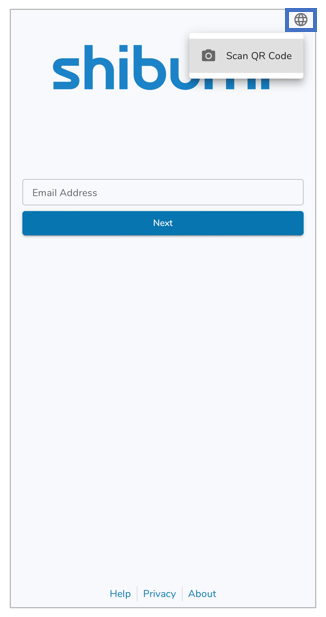
To change environments, you will have to navigate to the Sign-In page. Selecting the globe icon in the top right will allow you to scan a QR code from the environment you are tyring to login to.
Notes:
- Tabs will only appear on Mobile devices if the layout visibility (Enabled Platforms setting) is set to Mobile or Mobile/Desktop. We recommend designing separate layouts intended for Mobile use only for the best user experience.
- Some tablets will utilize a Desktop View rather than a Mobile View.
- You will get notifications for all enterprises on each environment you’ve logged into at least once.
- Environment persists on logout. Additional environments can be added via scanning the QR code link on a work item and signing into the environment.
- Notifications are not impacted by a session timeout.
Navigation Footer
From the Mobile Footer, you can select:
| Icon | Name | Definition |
| Home |
|
|
| Favorites |
|
|
| Recently Viewed |
|
|
| Search |
|
|
| Expand Menu |
|
From the Expand Menu Sidebar, you can select:
| Icon | Name | Definition |
| Notifications |
|
|
| Navigation |
|
|
| Dashboards |
|
|
| Create |
|
|
| Enterprise |
|
|
| User Preferences |
|
|
| Help | Directs the user to Help Center information. |
