Overview
The Waterfall Timeframe Chart displays the change in cumulative Metric data over a period of time. The following chart types are available in the Waterfall Timeframe Chart:
- Start to End: Displays the increase & decrease in a Metric’s value over a period of time. Includes a Start column displaying the total value of the Metric prior to the specified timeframe and an End column displaying the total value at the end of the timeframe.
- Net Change: Displays the increase & decrease in a Metric’s value over a period of time. Includes a Total column summarizing the net change (sum of the increase and decrease) over the specified timeframe.
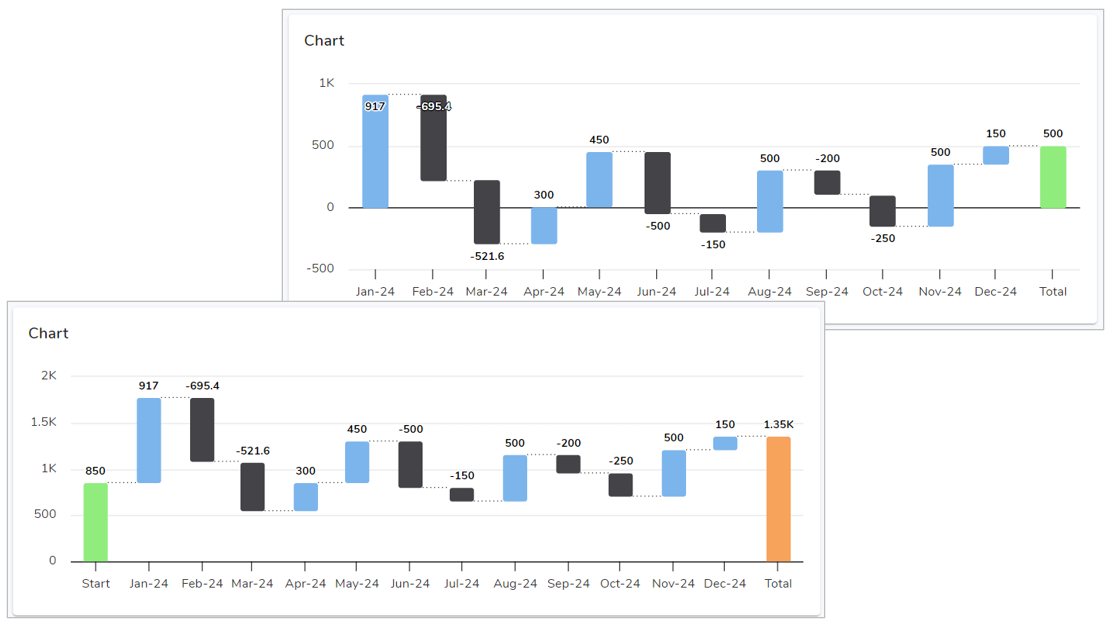
When reviewing Waterfall Timeframe Charts, you can:
- Hover over any data series in the chart to view the values for that time period.
- Export your chart as a PNG file by selecting the settings gear on the section and choosing the “Export” option.
Adding a Chart
- On a layout in Configure mode, open the Add Section dialog.
- Select the Chart option from the left panel.
- Choose the Waterfall option under the Timeframe category, the Chart will be added to the layout.
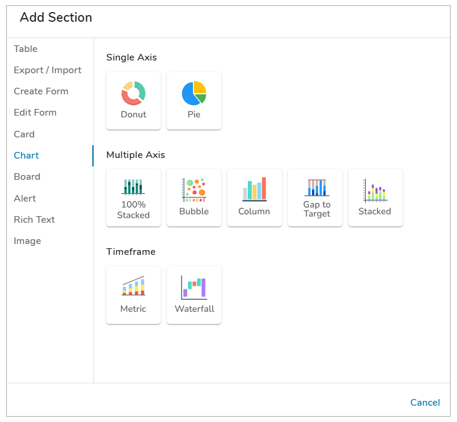
Configuring Waterfall Chart Settings
After successfully creating a new Chart section, follow the steps below to fully configure the section. These options can be edited on an existing Chart section via the Settings dialog while in Configure mode on a Layout.
Data
- Click on the Settings icon (gear) on the Section Controls of the Chart to open the Settings dialog.
- Select the Frequency for the data to be displayed on the X-Axis (Daily, Weekly, Monthly, Quarterly, Yearly).
- Choose a date Format (ex. MM-YYYY or FY-YY). Daily frequencies will show the full date. Weekly frequencies will show the full start date of the week.
- In the Timeframe drop-down menu, choose a Custom date or a configured Date Range Page Filter.
- If ‘Custom’ is chosen for the Timeframe, Start and End Date fields will be visible to enter expressions for the desired dates (ex. Program_Start__c to Program_End__c or “2025-01-01”, etc.).
- Define the Datasource: the template where the metrics are defined. In the Type field, open the drop-down menu to see all available templates. Select a template to define the type.
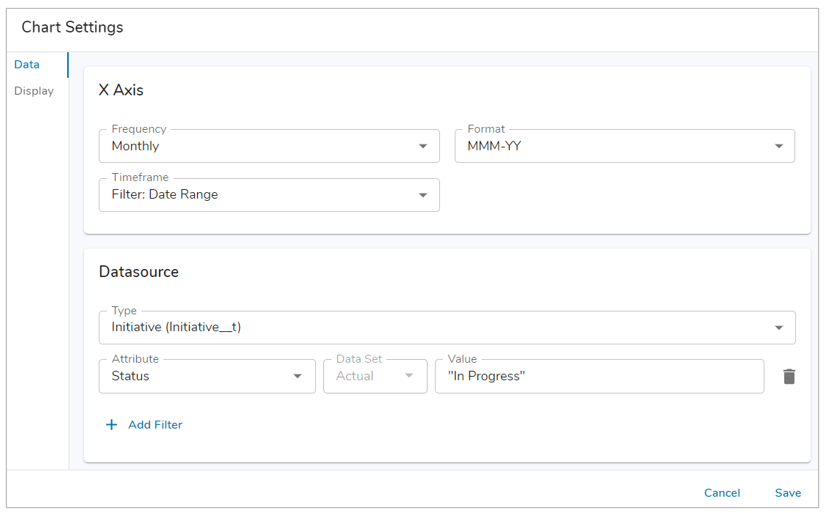
- Optionally, locked Filters can be set when configuring a Chart section. These filters will apply to all content in the Chart and cannot be seen or edited by end users viewing the Chart. Page Filters can be referenced using the injected expression syntax: {!toFilter(API_Name__f)}. Refer to the Page Filtering article for more details on configuration.
- The Attribute drop down menu will show attributes from the template(s) type selected. Select an Attribute.
- If the Attribute has Data Sets enabled, define the Data Set. Otherwise it will default to ‘Actual’.
- Enter a value into the Value field. Filtering syntax can be found here.
- Add another filter by clicking Add Filter.
- Remove a filter by clicking the trash icon next to the filter.
Display
On the Display tab, you’ll select the type of Chart to display, the metric value to display and its data set, format the values, and configure additional chart display options.
When you select a Chart type, the column options will change depending on the type selected. Both charts show time period columns for the specified time period. The Start to End chart also contains Start & End columns, while the Net Change chart only shows the End/Total column.
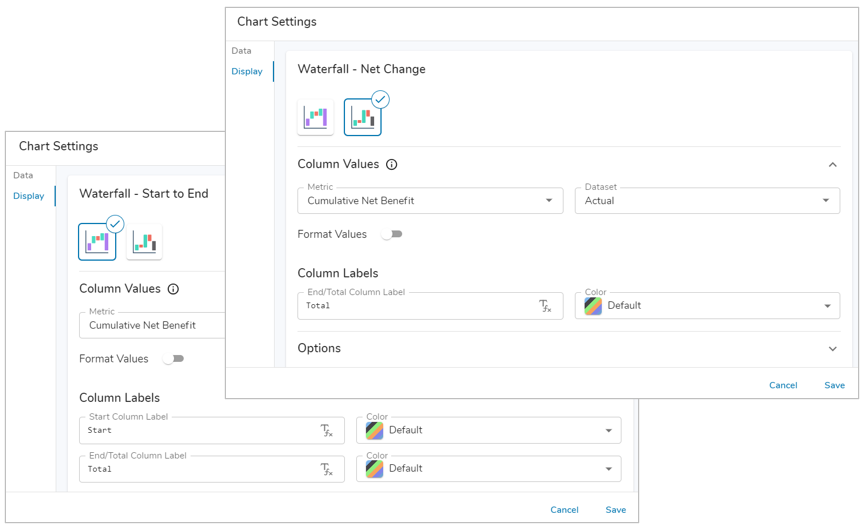
Follow the steps below to configure the Chart Display:
- Select a Chart Type.
- Determine the Column Values in the Chart by selecting a Metric that tracks a cumulative value and selecting a data set to display. Note: You can select an existing Data Set Page Filter within the Data Set dropdown.
- (Optional) Enable the ‘Format Values’ toggle to modify the Positive/Negative Value Labels and their respective colors.
- (Optional) Change the Start and End/Total Column Labels and their respective colors. Note: The Net Change Waterfall Chart type only contains the End/Total Column.
- Under the Options accordion, you can define whether the chart values are displayed at all times.
- Save and Publish your changes.
