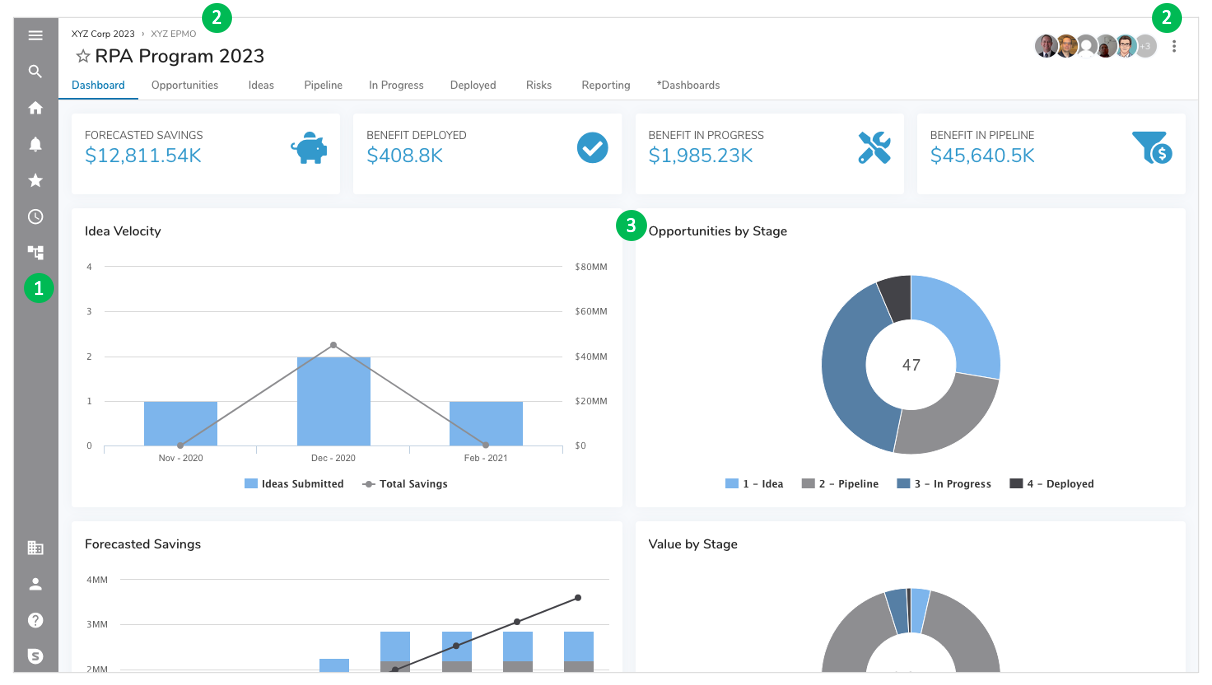
- Navigation Sidebar: Quick links to Search, Homepage, Notifications, Favorites, Recently Viewed and Navigation trees to help you navigate your App solution. Available on all pages.
- Header: Consists of the page name, breadcrumb trail, participant avatars, and action menu. Breadcrumb trail indicates the page location in your solution. Participant avatars show who has access to view or edit the page. Action menu provides access to settings, rename the page, move/copy or print. Header is available on all pages in your solution.
- Work Area: Contains tabs and sections that allow you to view and edit data. See Work Item Basics for full details.
Navigation Sidebar
From the Navigation Sidebar, you can select:
| Icon | Name | Definition |
|---|---|---|
| Expand Menu |
|
|
| Search |
|
|
| Home |
|
|
| Notifications |
|
|
| Favorites |
|
|
| Recently Viewed |
|
|
| Navigation |
|
|
| User Preferences |
|
|
| Help |
|
Workitem Action Items
Header and Action Menu Icons
| Icon | Name | Definition |
| Favorite |
|
|
| Actions |
|
|
| Settings |
|
|
| Rename |
|
|
|
||
| Move/Copy |
|
|
| Delete |
|
Participant Window
Click on the participant avatars to see all of the people that have been invited to collaborate on the currently displayed work item. If you have sufficient permission, this list also allows you to invite additional collaborators to participate.
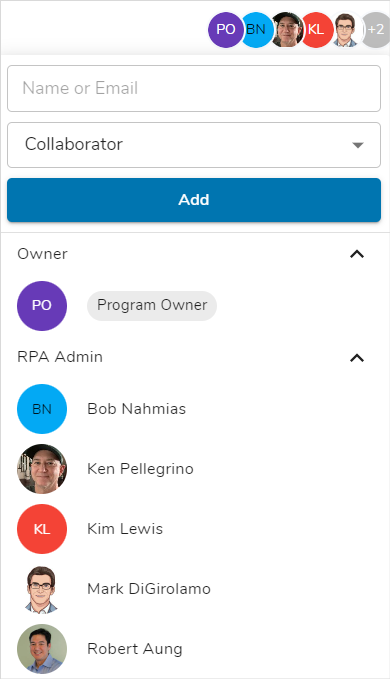
See Adding / Removing Users for more details.
Roles
Participants are assigned to specific roles. Depending on what role a user has, determines how the user interacts with the system. In Shibumi, all users have inherited permissions, which means that the permissions extend below where they have access. In the RPA Accelerator, if a user is added at a program level, that means that their permissions extend to all workstreams and opportunities. If a user is added to an opportunity, they are only able to access that opportunity and related activities, not the program or workstream.
A chart of available RPA Accelerator roles are available below. Remember, the permissions of these roles extend to all items underneath where they are added.
| Role | Type | Add Users | Read | Edit Unlocked Fields | Edit Locked Fields | Create | Delete | Update Opportunity Status | Approve |
| Owner, Sponsor, Admin | Admin | ✓ | ✓ | ✓ | – | ✓ | ✓ | – | ✓ |
| RPA Admin | Admin | ✓ | ✓ | ✓ | ✓ | ✓ | ✓ | ✓ | ✓ |
| RPA Approver | Edit | – | ✓ | ✓ | – | ✓ | – | – | ✓ |
| Collaborator | Edit | – | ✓ | ✓ | – | ✓ | – | – | – |
| Viewer | View | – | ✓ | – | – | – | – | – | – |
| (Opportunity) Owner | Admin | ✓ | ✓ | ✓ | – | ✓ | ✓ | ✓ | – |
