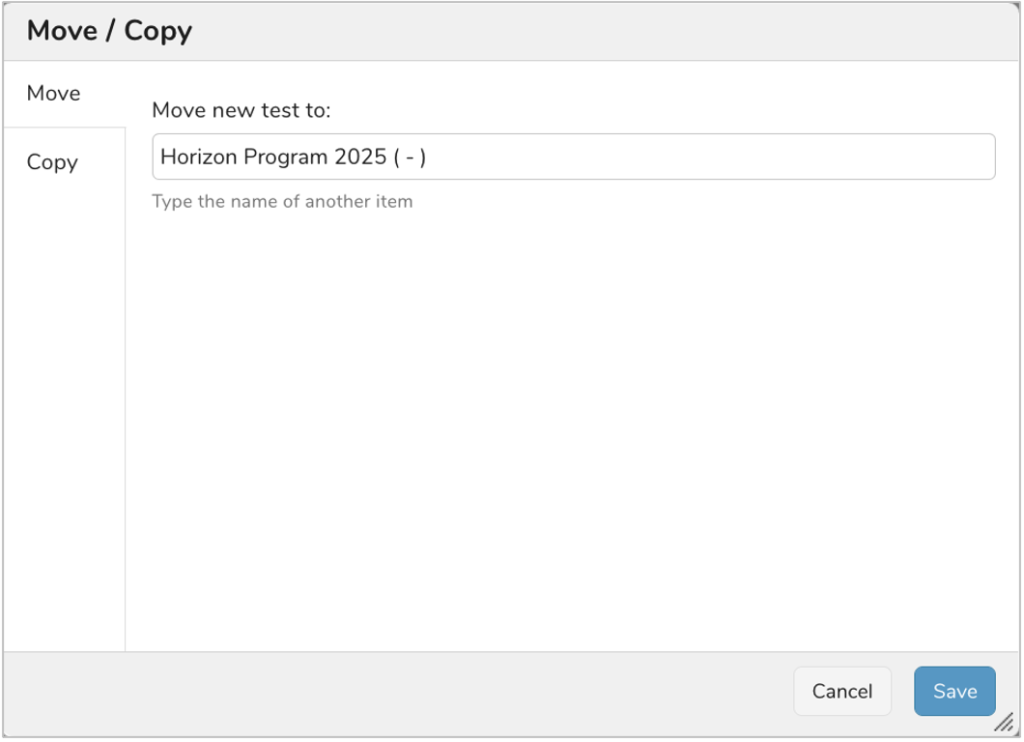Overview
Presentations are a great way to streamline the effort needed for the cadenced-based reporting required to keep key stakeholders up-to-date on the progress of your program.
No more weekly/monthly/quarterly tasks to chase updates from initiative owners, then copy and paste from spreadsheets and emails to finally, aggregate content into a slide deck! With Shibumi’s presentations, you’ll define the presentation once and the data included in it will always reflect current, real-time information from your program.
A few key points about Presentations:
- The presentation mode capability allows you to share the slides, full-screen, directly from Shibumi.
- When preparing for a presentation, you can “lock” the slide to prevent it from receiving the real-time data updates. This ensures you won’t see surprise data when you are delivering your update to your stakeholders!
- Presentations can be published as a PDF and downloaded to your desktop.
- Published versions of presentations provide point-in-time snapshots of Shibumi data.
- Presentations support hotkeys, allowing easy switching between edit modes:
- Display – q
- Configure – w
- Design – e
Create Presentation
To create a presentation, click on the + button on either the out-of-the-box Presentations tab or from a Presentations List section. After naming your new presentation, click into it to begin defining your presentation slides.

Add Slides
When you open the presentation, a format bar is displayed at the top of the page and viewing options are available in the footer.
Add slides to the presentation by selecting the + button at the far left of the format bar. A dialog window will be displayed allowing you to define the type of slide to be added.
There are two types of slides:
- Blank: an empty slide that can be formatted. To create, name the slide and select Add. Customize the slide by selecting Design then Add Section. Just like Layouts and Dashboards, blank slides can have configurable sections including Tables, Lists, Views, Images, Reports and Rich Text.
- Dashboard: a slide is added that is pre-populated from an existing dashboard. To create, select the dashboard and select Add. This slide can only be formatted from the dashboard itself, however, sections filters can be defined directly on the slide.
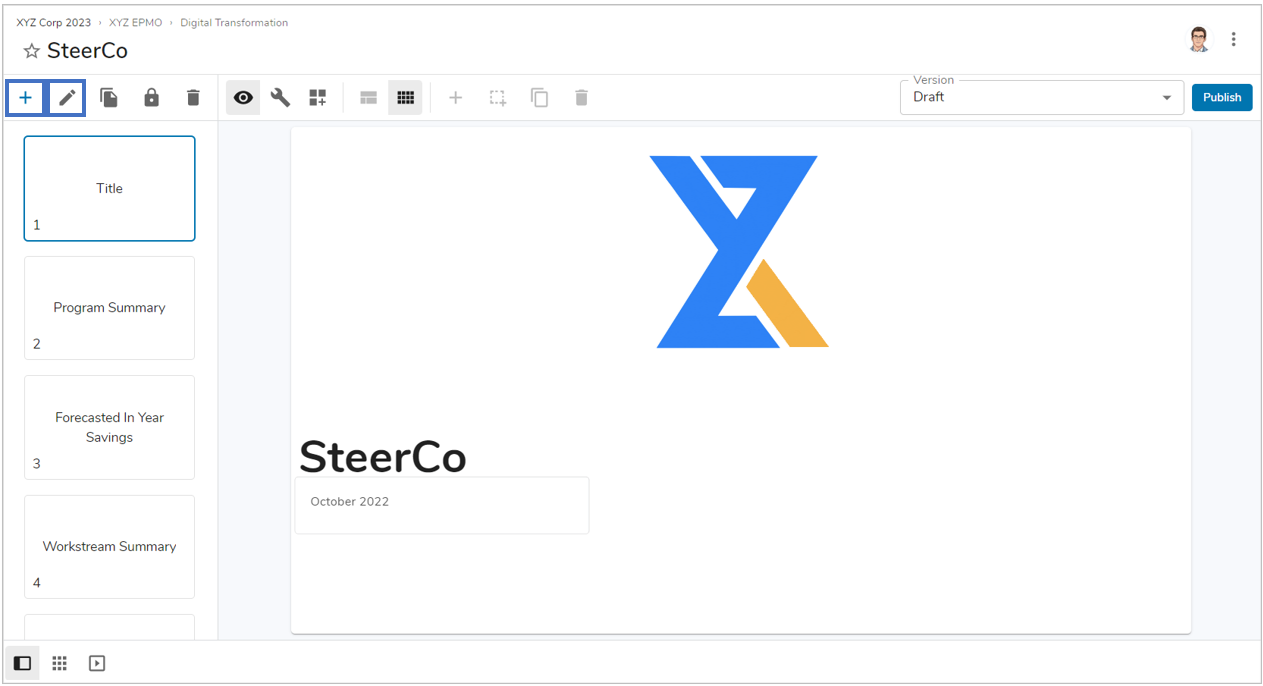
You can easily rename slides by selecting the pencil icon on the format bar.
Notes:
- Presentations can be shared with web links and a PDF download.
- While Lists are available to be added to slides, the best practice is to include Table and View sections rather than Lists.
- When a dashboard with a page filter is used as a slide in a presentation, the page filter will not be available in the presentation. As a best practice, do not use dashboards with page filters as slides in your presentations.
Copy and Delete Slides
Slide Duplicate and Delete options are available on the presentation format bar.
Once you format your slides, you may quickly duplicate them by selecting the Duplicate Slide icon. This creates a copy of your slide and inserts it into the presentation. Additionally, you can delete a slide by selecting the Delete Slide icon.
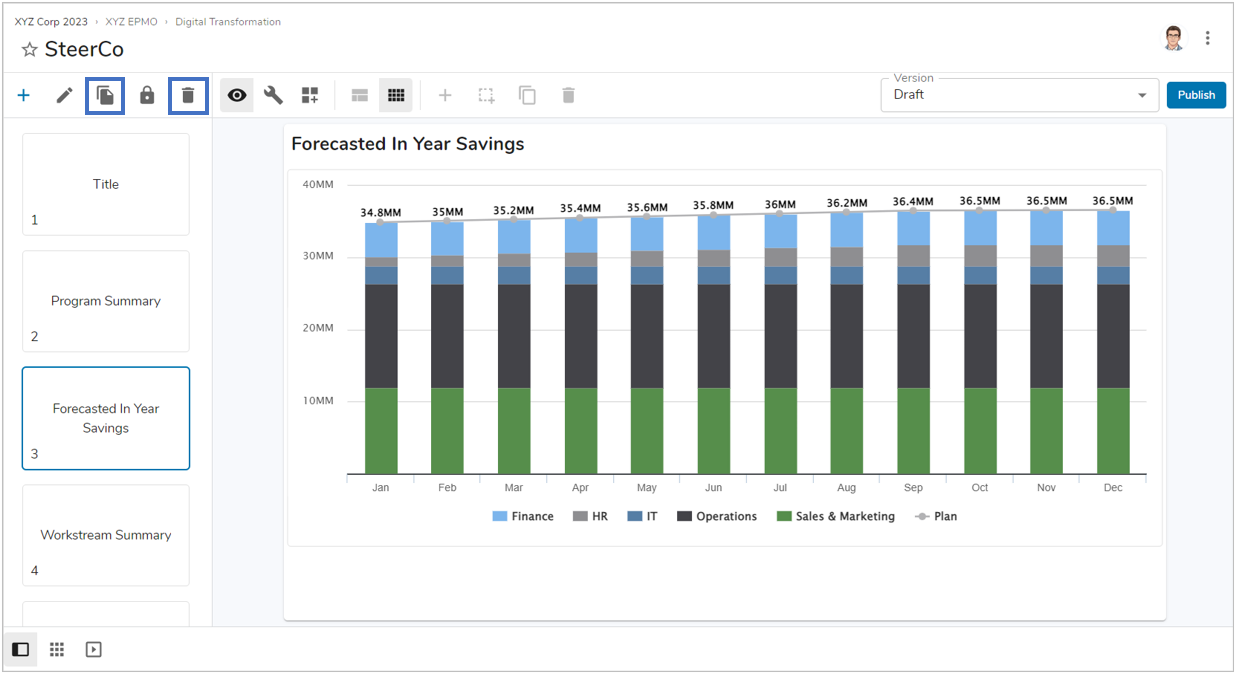
Lock Slides
While preparing your presentation, you can lock individual slides by clicking on the Lock icon from the format bar. When a slide is locked, the data on it will not be updated.
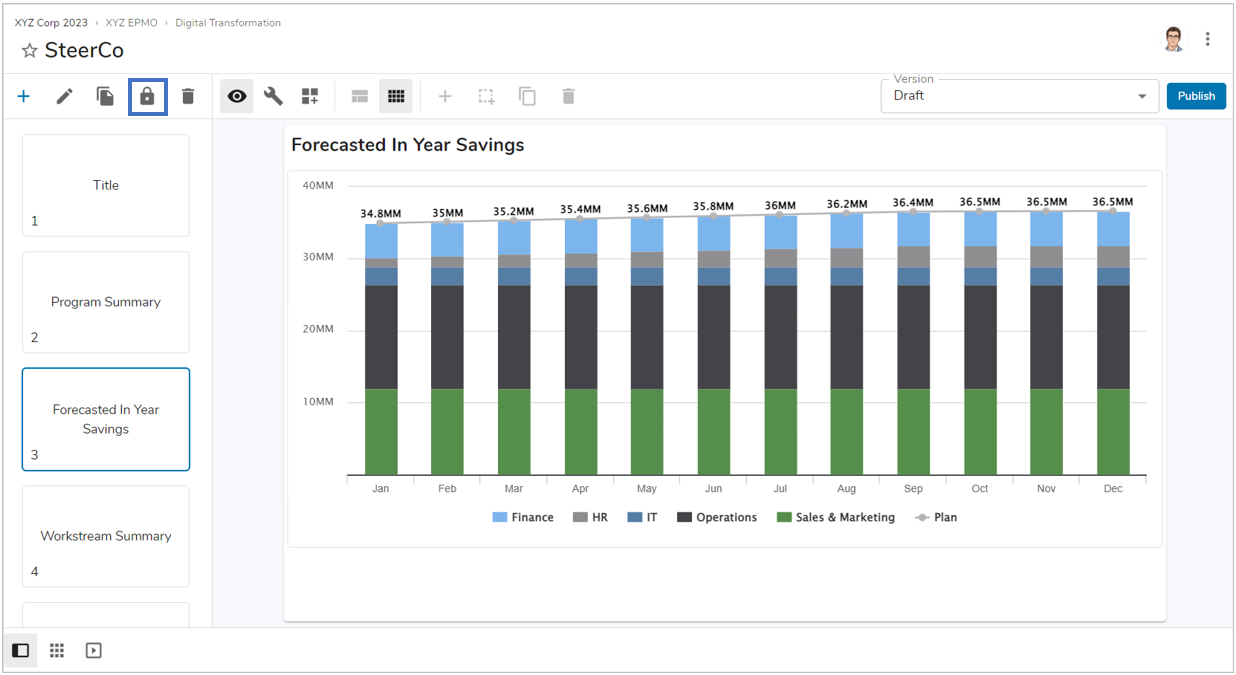
When a slide is locked, the slide thumbprint will have a lock icon displayed on it. Additionally, the Lock icon on the format bar will toggle to display an Unlock icon.
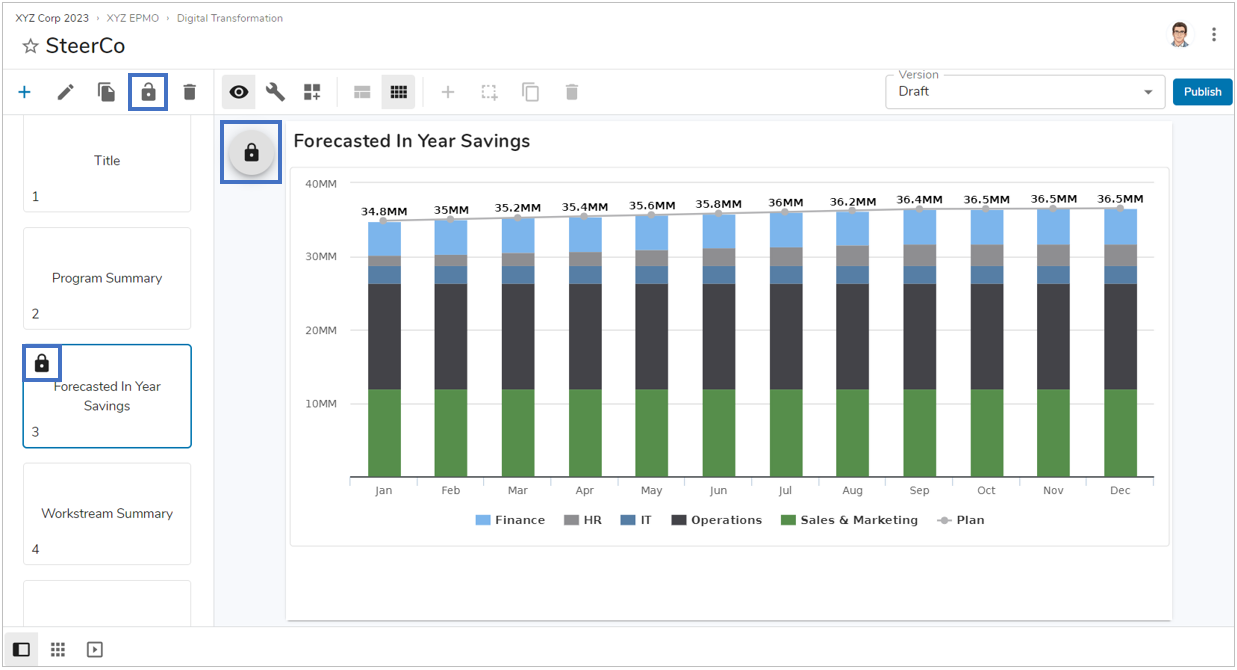
Publish Presentation
Publishing a presentation produces a PDF file of your presentation content. The PDF can then be downloaded to your desktop. This feature provides two main purposes:
- To easily share the presentation with stakeholders
- To define a snap-shot-in-time of your program data
Click the Publish button on the top right of the format bar to initiate the publish. You will be prompted to name the version (your original working presentation will be named Draft by default).

Note: The first step in the Publish process is to lock the slides. When you initiate the Publish process, the dialog window prompting for the published Version Name will also include a message indicating how many slides in the presentation have already been locked.
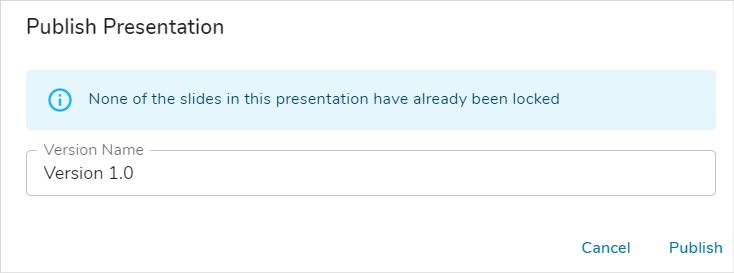
Once the publish process is completed, the new published version is available on the Version pick list on the format bar.
- To display the published version in presentation mode, select the Present viewing option in the footer of the page.
- To download the published version, select the Download button on the format bar
- To delete the published version, select the Delete Version icon at the far right on the format bar
Notes:
- Downloading published presentations may not be available in your solution.
- The Delete Version option is available for individual published versions. To delete the full presentation, select the Delete option from the Action Menu at the top right of the page. If you delete the full presentation, the Draft presentation and all published versions will be deleted.
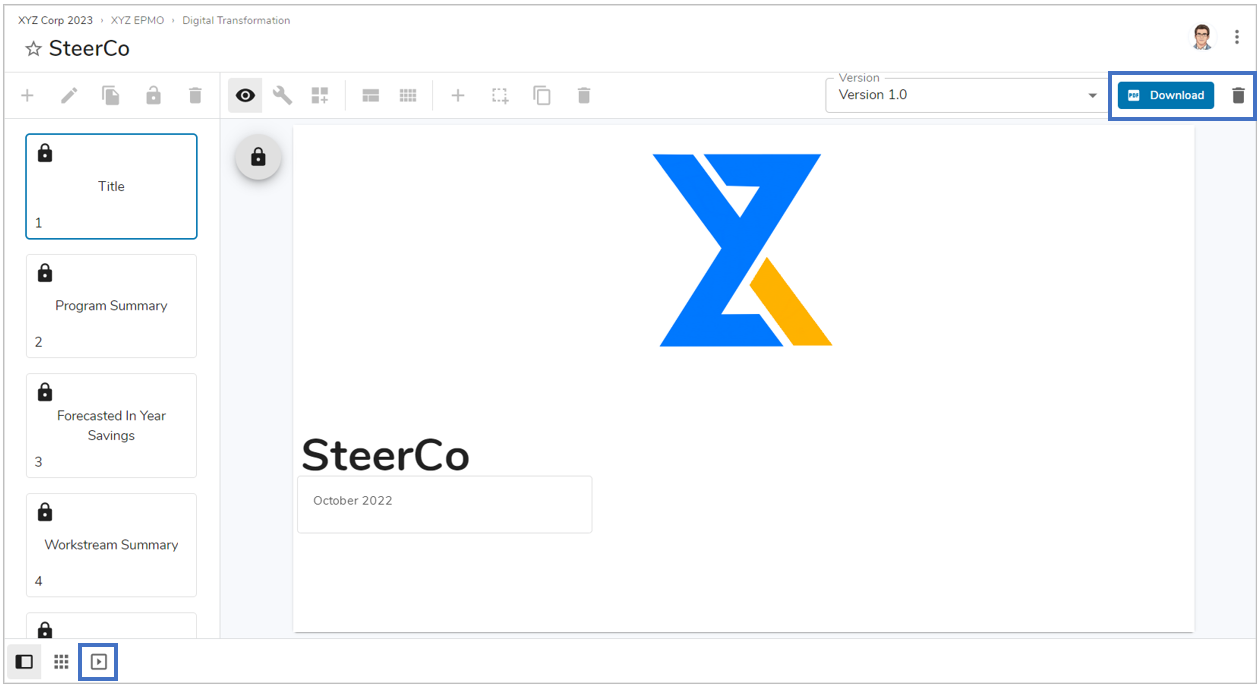
Move or Copy Presentation
Just like any other work item in Shibumi, presentations can be moved or copied. From the:
- Presentation itself: select the Move/Copy option from the Action Menu in the upper right corner
- Presentation tab: select the check box for the presentation to be moved/copied and select the Move/Copy option available on the floating menu
The Move/Copy dialog window will be displayed. Specify whether you are moving or copying. If Move, enter the name of the destination work item. If Copy, enter the destination work item and the new name of the copied presentation. Click Save. The newly moved/copied presentation will be displayed.