Overview
Enterprise Administrators can require MFA from the Enterprise Administration Security tab, or a user can configure MFA from the My Account page.
Note: If a user does not authenticate with SSO, then upon first login attempt the user is prompted to configure MFA.
Setting up MFA
If your enterprise has MFA required, you will be brought to an MFA configuration screen upon login. Click “Set Up MFA” and follow the setup steps.
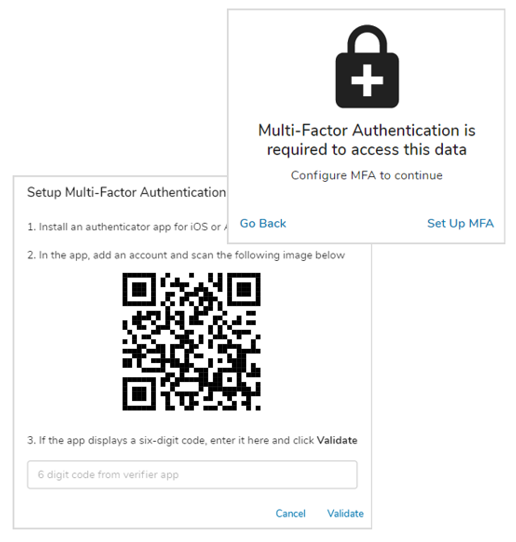
Scan the QR code with a supported authenticator app on your mobile device to get a 6-digit code. Entering this code and selecting “Validate” will return you to the login page. Now, upon entering your email address and selecting “Next”, you will be met with the Password and MFA Token fields. Enter the 6-digit token from the authenticator app and click Sign In.
Notes:
- Selecting “Cancel” from this page will return you to the login page.
- If you need to reconfigure MFA, please reach out to an Enterprise Admin for assistance.
- If an Enterprise Admin enables MFA while you are logged in, you will be asked to set up MFA upon refresh.
- The following are Shibumi’s supported authenticator apps:
- Google Authenticator
- Microsoft Authenticator
- Twilio Authy
- Last Pass Authenticator
- Duo Mobile
- Okta Verify
