Overview
Getting started in Shibumi is easy. You’ll be sent an invite to join Shibumi when an admin adds you to an item in the system. Accept the invite, set up your profile, create a password, and you’ll be set to start achieving goals in Shibumi. You can further customize your experience by adding favorites and tailoring your homepage to pull up items and dashboards that matter the most to you.
Account Setup
Once a Shibumi Administrator has set up an app to support your client engagement, you will receive an email inviting you to collaborate. Click the Start Collaborating button. Shibumi helps organizations manage strategic business initiatives, measure performance, and ensure success.
If it’s your first invitation, you’ll be prompted to set up an account. When you set up an account you must create a password. Once you log into Shibumi, the Shibumi Workspace will be displayed. Your ability to view and collaborate on work items will be determined by your participation access for the work items.
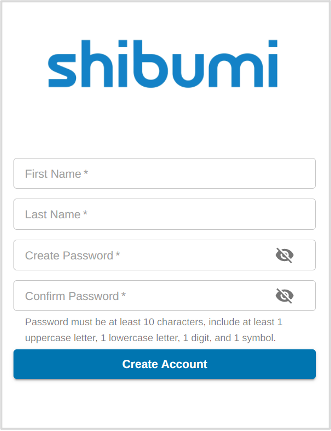
Notes:
- The registration link in your invitation email is only valid for 14 days.
- Passwords must be 10-20 characters and include at least 1 uppercase character, 1 lower case character, 1 special character, and 1 number.
- If logging in via SSO, account information such as First Name, Last Name, and Email Address will be automatically pulled from the SSO provider.
Login
From the login page, you can log in by entering your email address and password. If you forget your password, click “Forgot Password?” on the password screen and Shibumi will send a link to your email with instructions on how to reset your password.
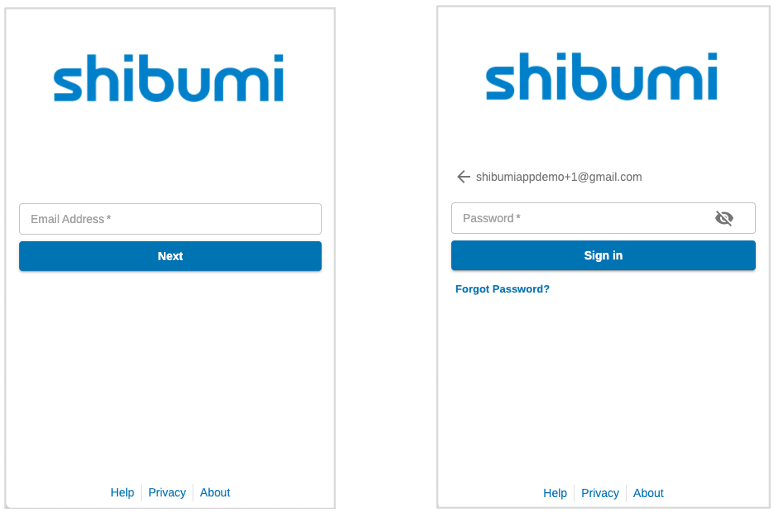
Login with SSO
If your enterprise has SSO login required, you will be directed straight to your SSO Identity Provider after entering your email and clicking Next. If SSO login is optional in your enterprise, after clicking Next, you can select Login with SSO to be brought to your SSO login flow.
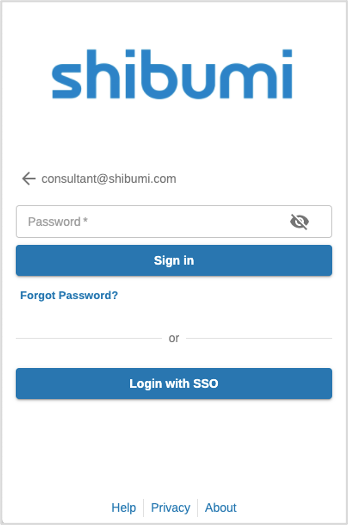
Login with MFA
If you have previously configured Multi-Factor Authentication, you will see an MFA token field below the password field. Open a supported authenticator app on a mobile device and enter the 6-digit token for your Shibumi account.

For information on setting up MFA, please visit the Multi-Factor Authentication article.
Change Your Password
To change your password:
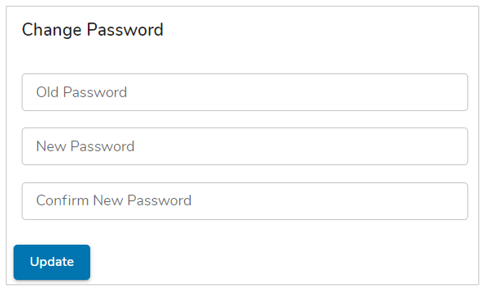
- Select the User icon from the Navigation Sidebar.
- Select My Account.
- Navigate to the password section.
- Enter your old password.
- Enter your new password.
- Enter your new password again.
- Select the Save button to change your password.
