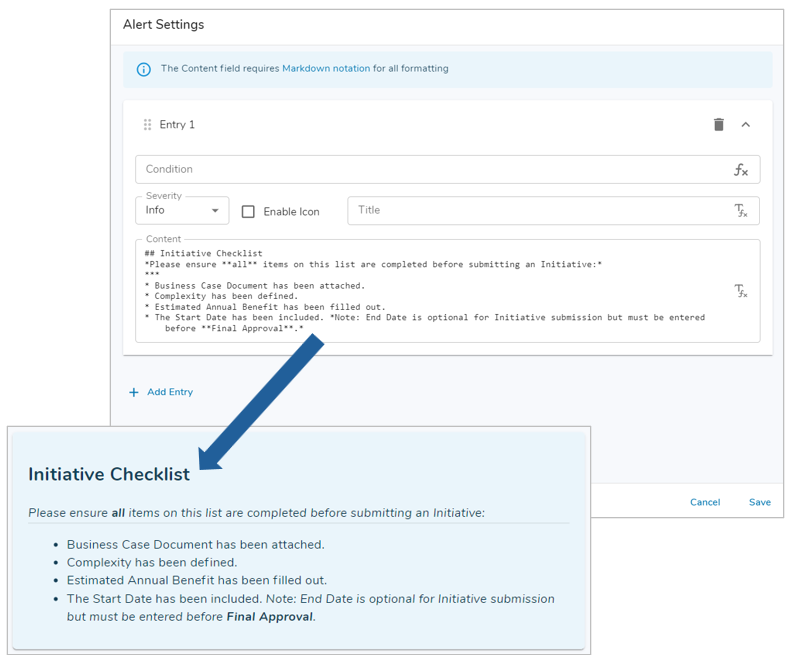The Alert section provides the ability to display dynamic messages (e.g. home page notifications, data entry instructions, etc.). The messages can be categorized as errors, warning, success, or info alerts and the content in the messages can vary based upon conditional logic.
Adding an Alert Section
Follow the steps below to add an Alert section to your Layout:
- On a Template, Dashboard or Presentation while in Configure mode select the Add Section button.
- Select the Alert tab on the Add Section dialog and click on ‘Add’.
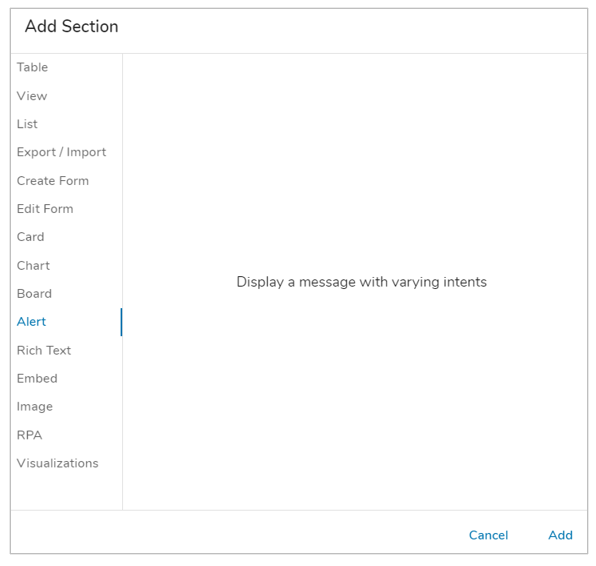
- In Configure mode select the Settings icon from the Section Controls to open the configuration dialog.
- Select ‘Add Entry’ to add your first entry on the Alert section.
- Expand the Entry to begin configuring.
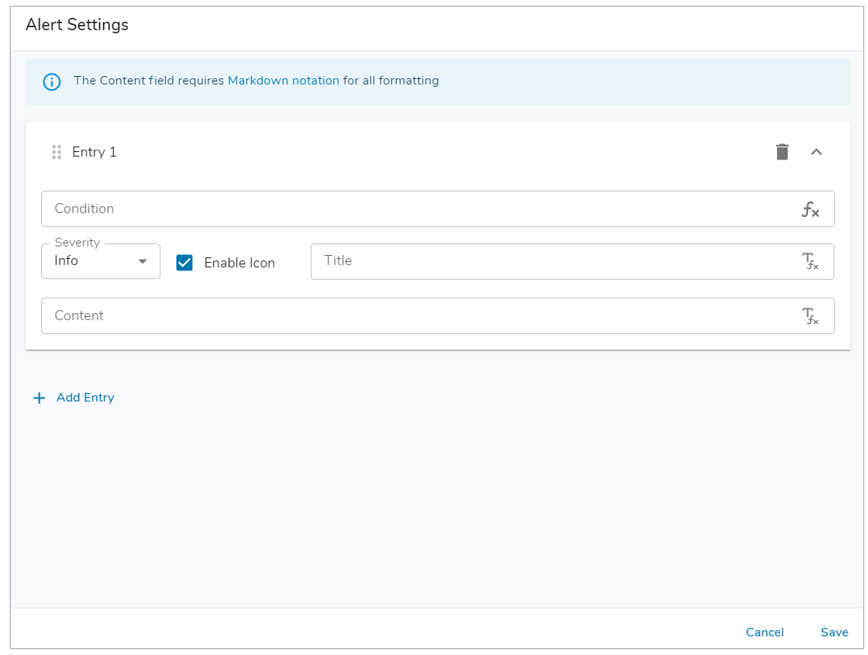
- Optionally, use the Expression Language to enter a Condition into the field.
- Note: Shibumi will display the message for the first Entry where the Condition is satisfied. The Entry conditions are evaluated from top to bottom. You can re-order by clicking on the Reorder icon and dragging up or down.
- Determine the Severity (Info, Success, Warning, Error)
- Note: This will determine the background color of the Alert section as well as the icon displayed. The colors defined on the Enterprise Admin Branding tab determine the colors that will be associated with each Severity option.
- (Optional) Enable or Disable the Icon as well as define a Title for the section. This is defaulted to Enabled.
- Using text or expression language, enter the Content that will be displayed as the Alert message.
- Note: The text in the Content field can be formatted using Markdown notation.
- (Optional) Add additional Entries for the Alert section, Save and Publish your changes.
Use Cases
To illustrate the value of the Alert section, this section summarizes a few common use cases.
Instructional Text
- Provide Instructional text for data entry.
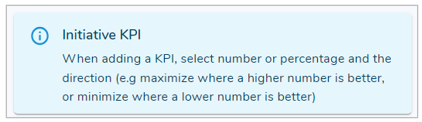
Required Fields
- Assess whether required fields have been entered.
- E.g., If a user is filling out a Form and fails to enter a value in a critical field, the Alert section could display an error/warning to the user identifying the field that is missing a value.
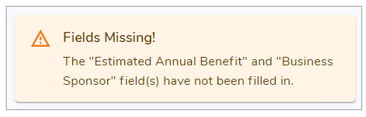
Dynamic Messaging
- A threshold can be configured using multiple entries and conditions on each entry.
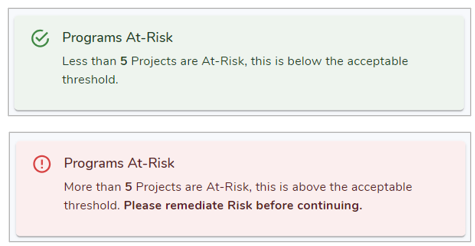
- E.g., If a Program has more than 5 Projects that are deemed ‘At-Risk’, then the Alert section can be set to Error indicating the number of Projects that are ‘At-Risk’ are above the acceptable threshold and need to be remediated.
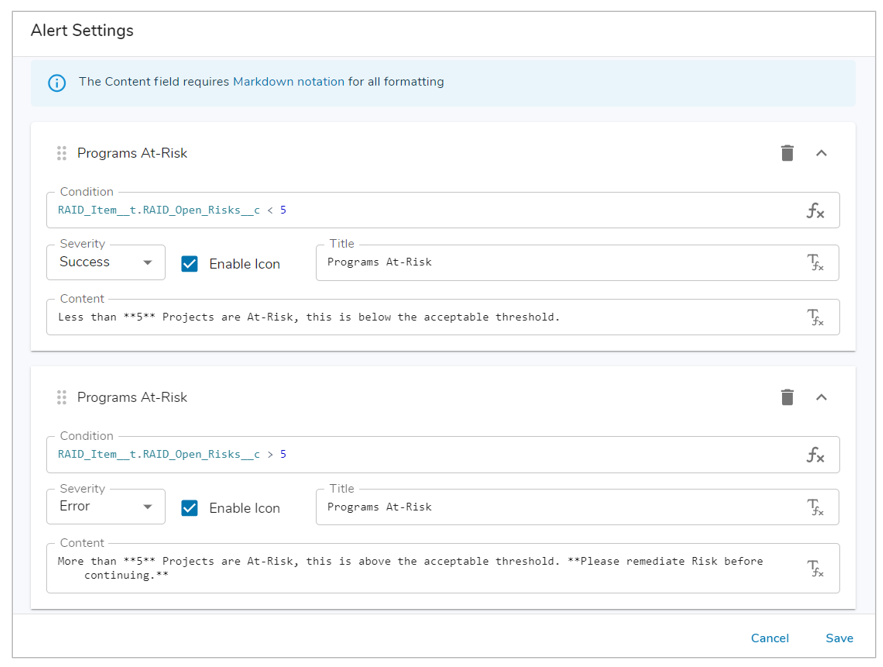
Formatting with Markdown notation
- Utilizing Markdown notation can help you to format the content within Alert sections.